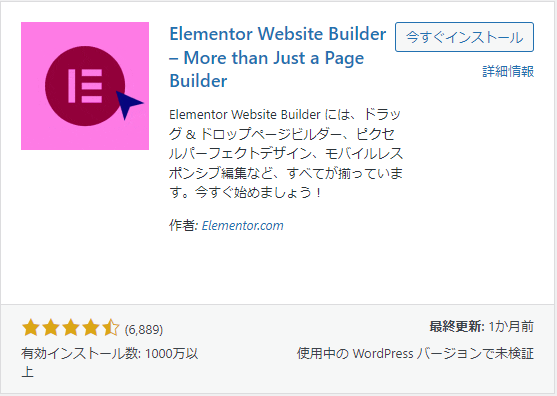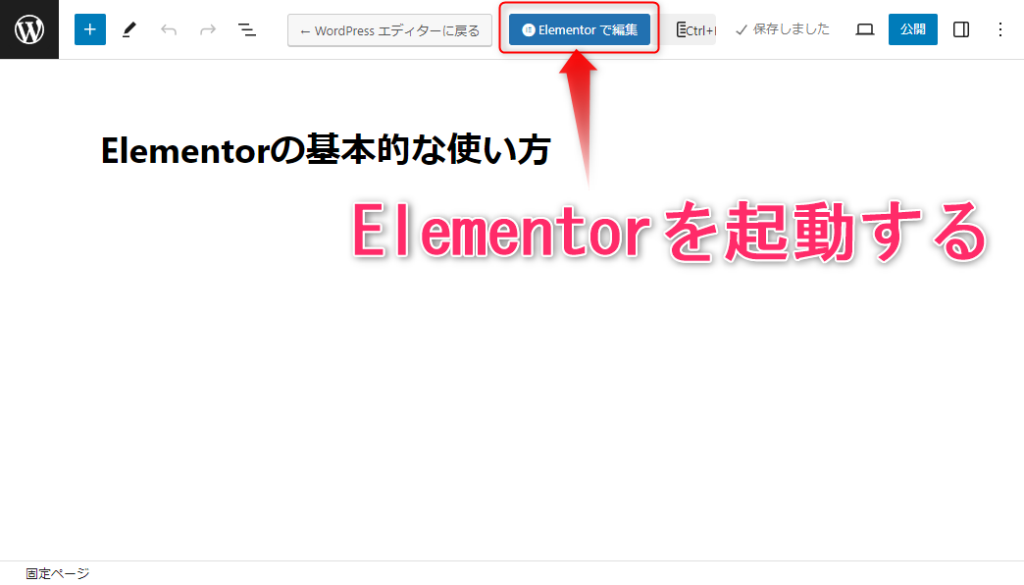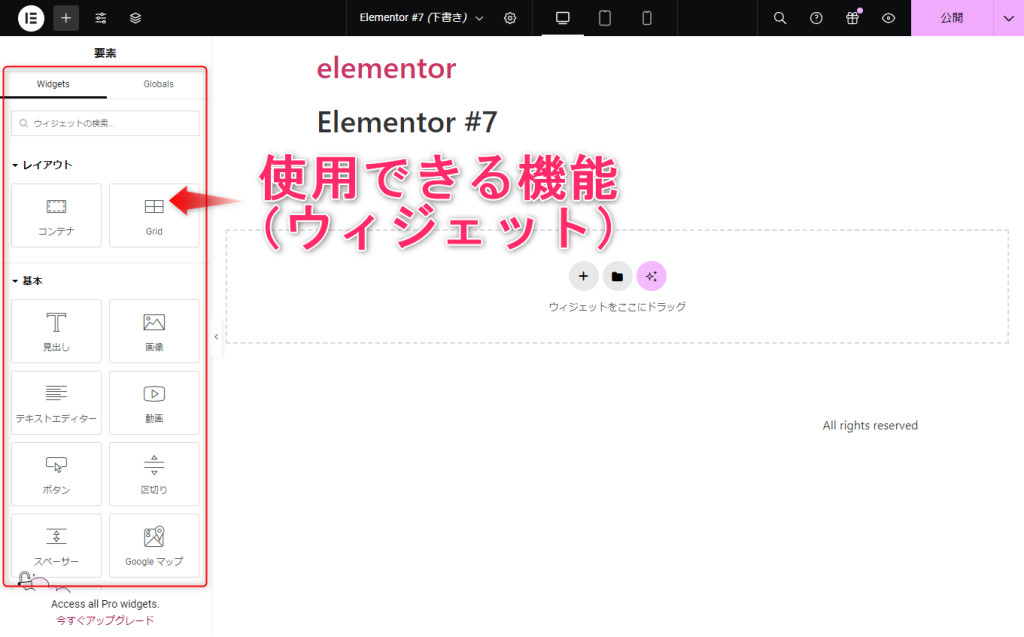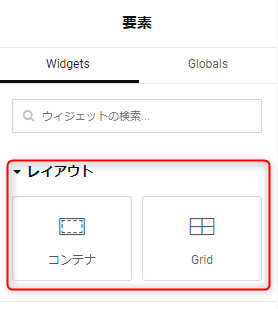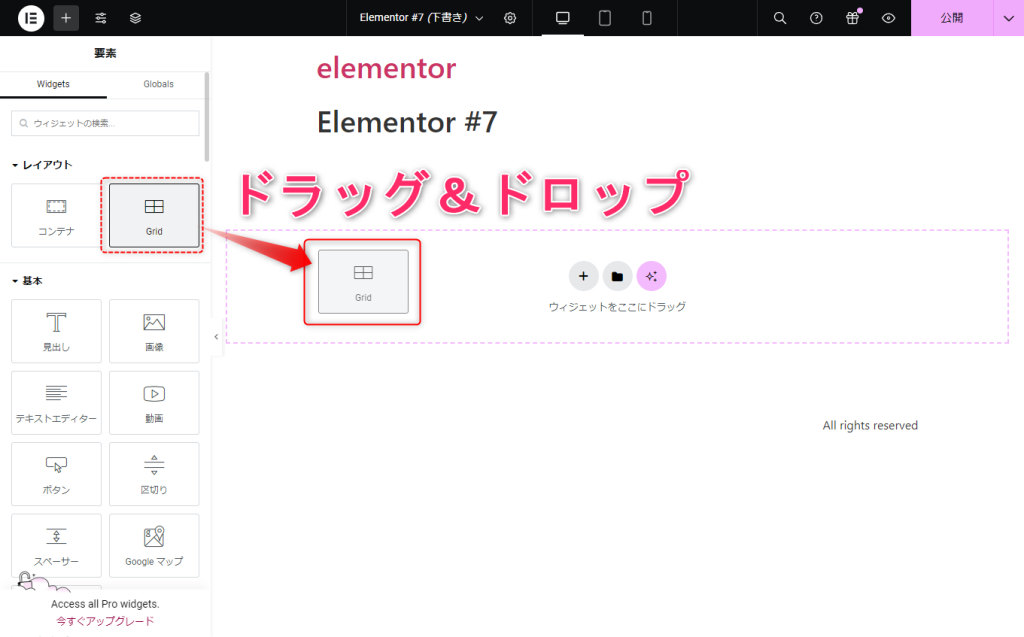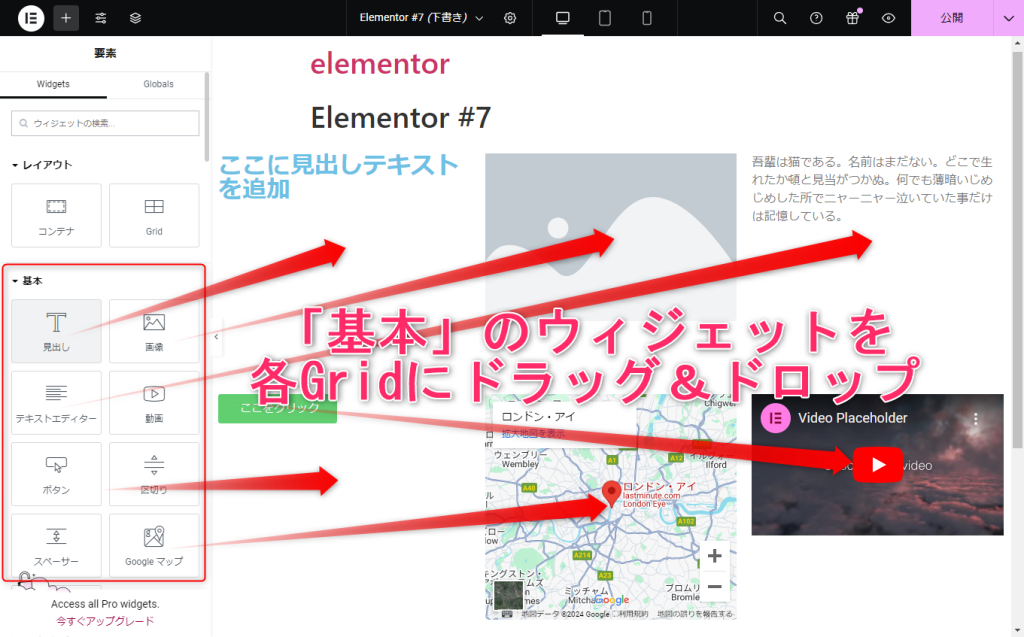As a tech blog, we’d like to introduce the learning content we’ve been working on daily. We are unit 1, focusing on AI and Big Data. In our previous article, we discussed the possibilities of content creation, education and learning, and business solutions using the chatbot “ChatGPT-4o”.
This time, we’ll focus on how we can streamline our main business of system development by incorporating AI into system testing to ensure quality.
1. Selenium 4
Overview:
Selenium is a widely used open-source test automation tool, particularly suitable for cross-browser testing. The latest version, Selenium 4, has improved APIs for manipulating UI elements, allowing for more intuitive test script creation. When combined with AI plugins, it also enhances the detection of dynamic UI elements.
- Usage rate: High
- Price: Free (open-source)
- Difficulty level: Intermediate
- Official website: Selenium Official Website
2. Cypress
Overview:
Cypress is a JavaScript-based test automation tool for web applications, particularly popular among frontend developers. It allows for real-time verification of test results and has a simple setup, making it easy for beginners to get started. It’s ideal for end-to-end testing and makes it easy to test complex user flows.
- Usage rate: High
- Price: Free plan available, premium plans (paid)
- Difficulty level: Beginner to intermediate
- Official website: Cypress Official Website
3. Katalon Studio
Overview:
Katalon Studio is a tool that allows for test automation without writing code, supporting a wide range of test scenarios including web applications, mobile apps, and APIs. With its GUI-based operation, even those unfamiliar with programming can intuitively create tests. It provides enterprise-level features while offering a free plan, making it widely used by beginners to advanced users.
- Usage rate: High
- Price: Free plan available, enterprise plan (paid)
- Difficulty level: Beginner to intermediate
- Official website: Katalon Studio Official Website
4. Applitools
Overview:
Applitools is a tool specialized in visual testing, where AI automatically detects changes in design and UI. It’s particularly strong in visual regression testing and is ideal for testing UI and UX consistency. Its ability to detect subtle differences in design helps in quality assurance for frontend and design.
- Usage rate: High
- Price: Paid (free trial available)
- Difficulty level: Beginner-friendly
- Official website: Applitools Official Website
In this article, we introduced AI-powered test automation tools for system development. In our next article, we’d like to share our experiences and impressions from actually using these tools. We hope this helps you consider which tool might be best for your project.