技術者ブログと題して日ごろ取り組んでいる学習内容を紹介します。
今回は、ローコード開発をテーマにしている第2ユニットです。
今回のテーマ『RPA(基本操作)について』
前回の「RPAについて」で概要とWorkFusion「RPA Express」のインストールまで紹介しました。
※記事作成時にはインストール可能でしたが、現在は不可となっている
今回は実際にどのようなことが出来るのかを画面と動作を合わせて紹介します。
【基本操作の紹介】
- アプリケーション:アプリケーションの操作(EXEファイルの起動)
- Excel:Excelの操作(Excelを開く、閉じる、カラムの値を取得・設定)
- マウス:マウスの操作(クリック、ドラッグ、スクロール)
- キーボード:キーボードからの入力(EnterやTab等)
- 条件:if-elseでの分岐
- ループ:繰り返し(While,Repeat,Retry,ForEach)
- ウェブ:URL指定でWebページを開く、Webページ上のElementを取得
- Variables:変数の操作(ExcelやWebから取得した値を変数に格納、変数を使ってExcelやWebページに入力可能)
【実際にやってみた】
基本操作で行えることを利用して簡単なサンプルを作成してみます。
今回はブラウザを開いて、名古屋駅からダンデライオンズまでの行き方を「Yahoo路線情報」で結果を表示させるまでをRPAで自動的に行ってみます。
手順1:ブラウザを起動させて「Yahoo路線情報」を開く設定を行う
- 「ウェブサイトを開く」をマウスで選択し、画面中央付近にドラッグ
- 「ウェブサイトを開く」から開きたいURLの設定を行う
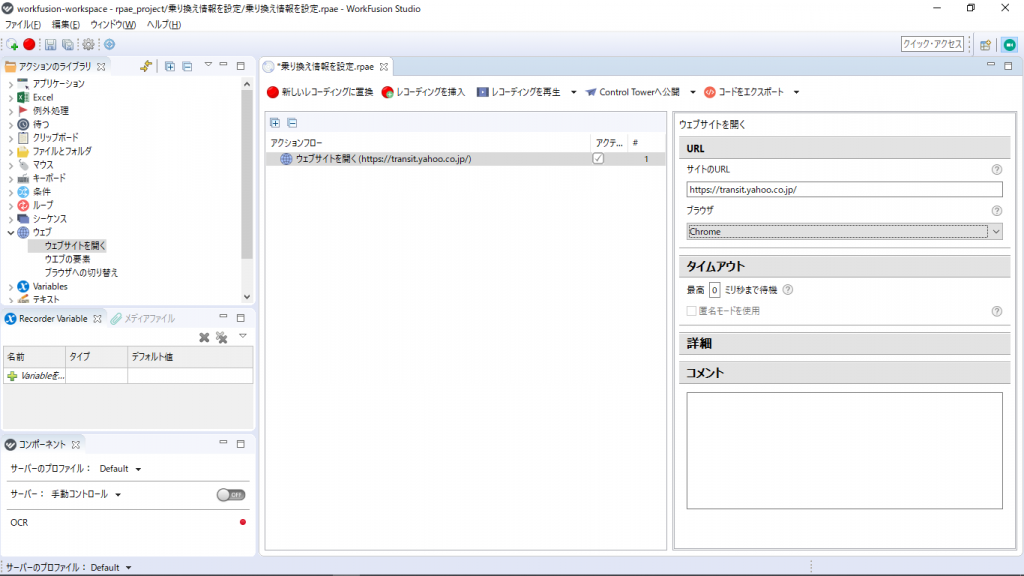
手順2:「Yahoo路線情報」の出発と到着に情報を設定
- ブラウザ上の出発と到着のテキストボックスのXPathを取得
- 「Recorder Variables」に設定したい内容を変数に格納
- 「ウェブの要素」を選択し「ウェブサイトを開く」まで ドラッグ
- ウェブの要素に取得したXPathを利用してテキストボックスに値を設定
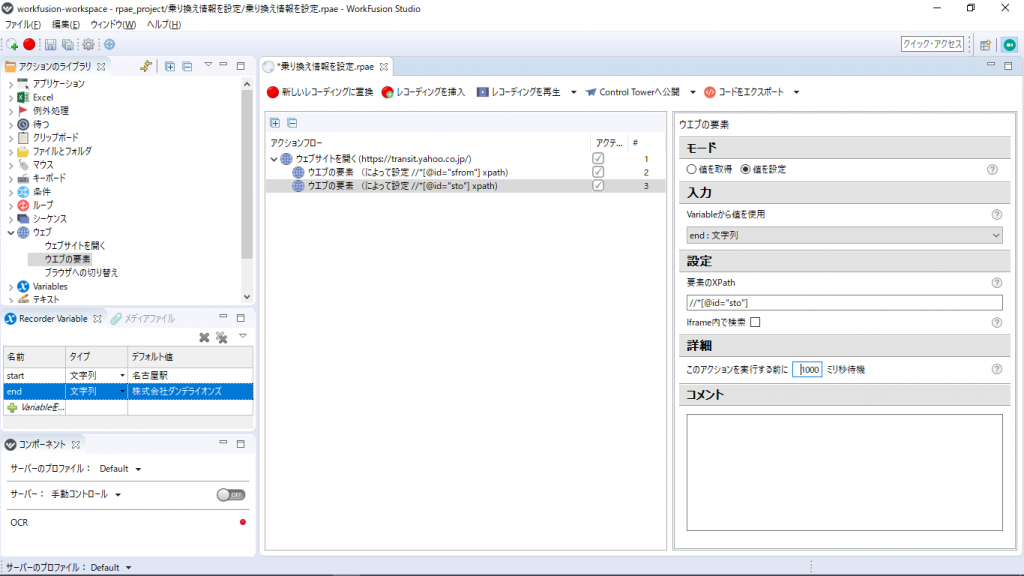
手順3:「Yahoo路線情報」の検索ボタンを押下
- ブラウザ上の検索ボタンのXPathを取得
- 「マウスクリック」を選択し「ウェブサイトを開く」までドラッグ
- 「マウスをクリック」から画面の右側に操作を設定

上記のレコーディングが完了したところで、実際に動作を確認します。
動作を確認するためには「レコーディングを再生」をクリック
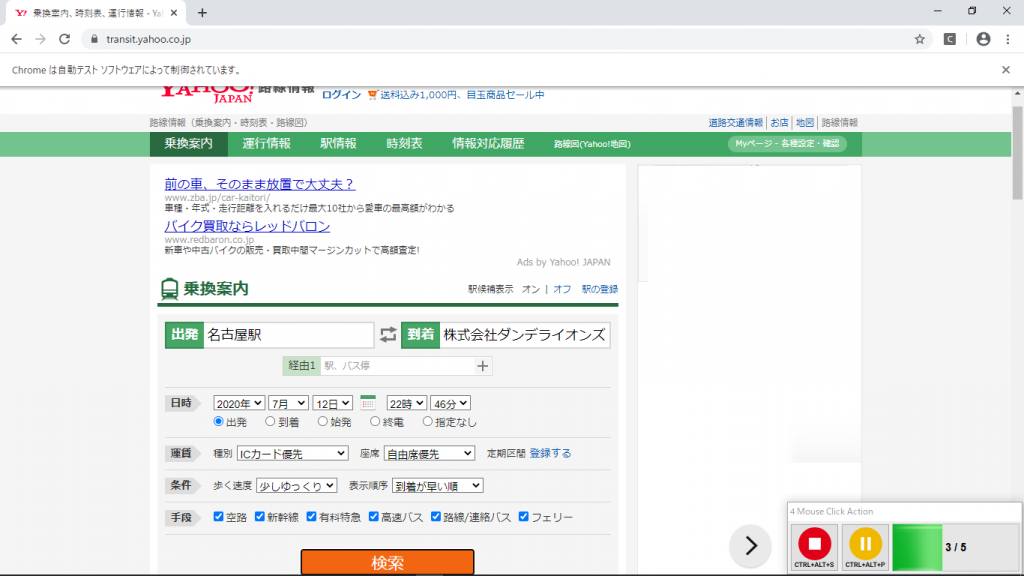
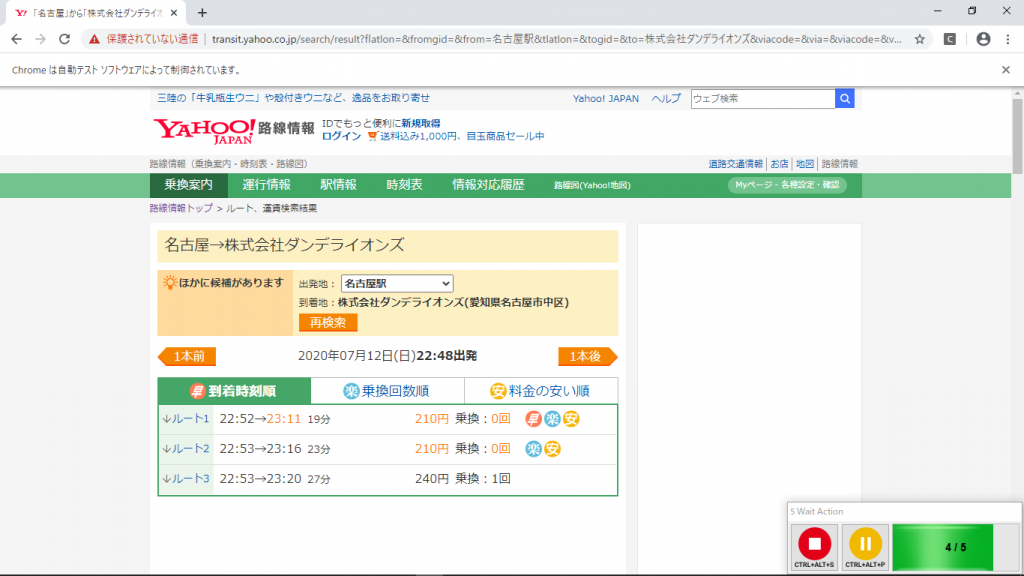
結果、自動的に条件の設定とボタン押下して結果表示まで確認ができました。
【まとめ】
実際に自分が操作している内容をRPAにレコーディングさせて、自動的に処理を行えることが非常に簡単に実装ができました。
単純作業で人の手が掛かりかつ、毎度同じ作業が必要となる操作については、RPAにレコーディングして、作業効率を高めていけることを実感できました。
次回のRPAではExcelを利用した操作の紹介をしていきたいと思います。
