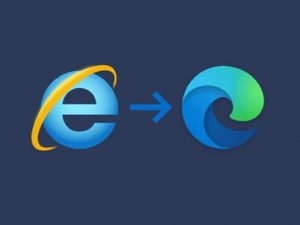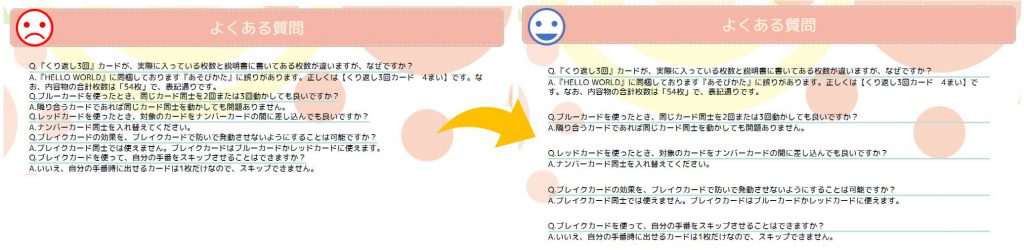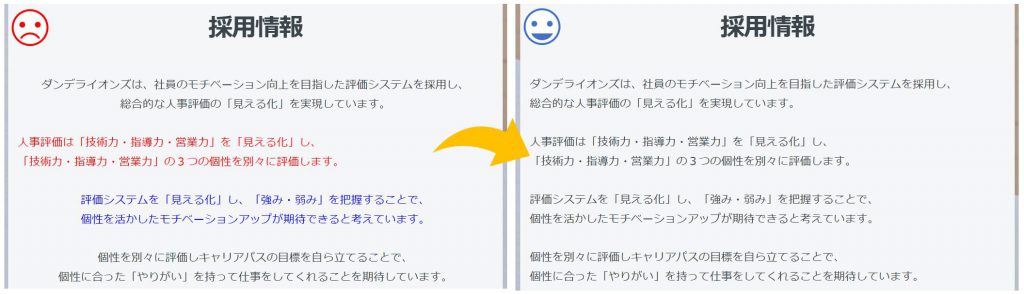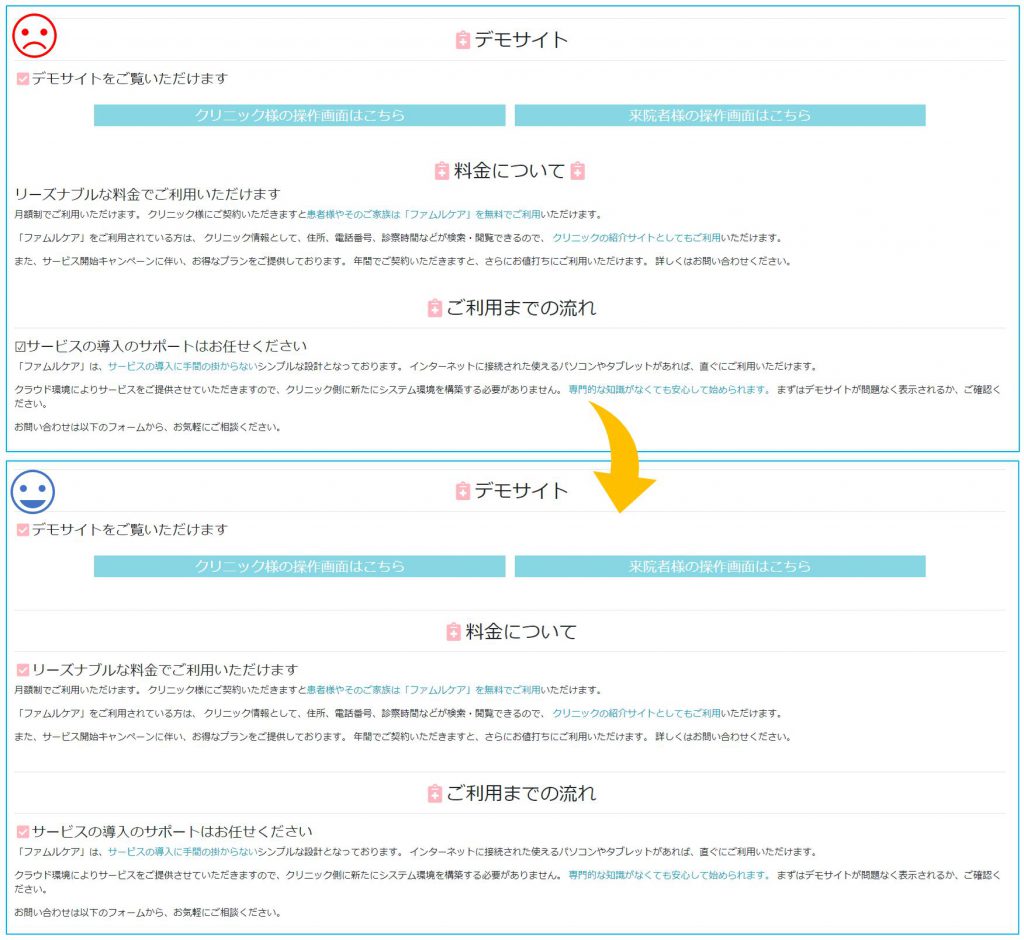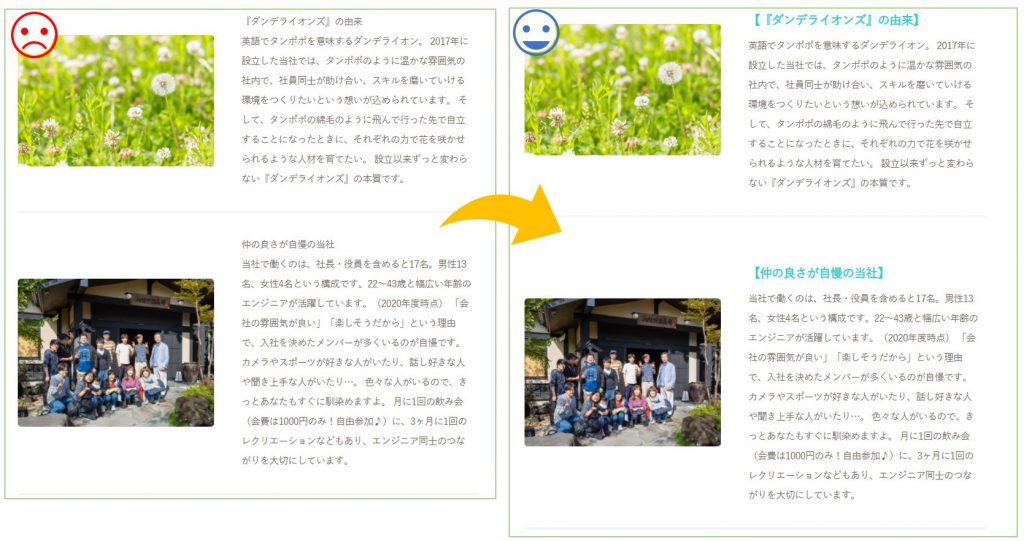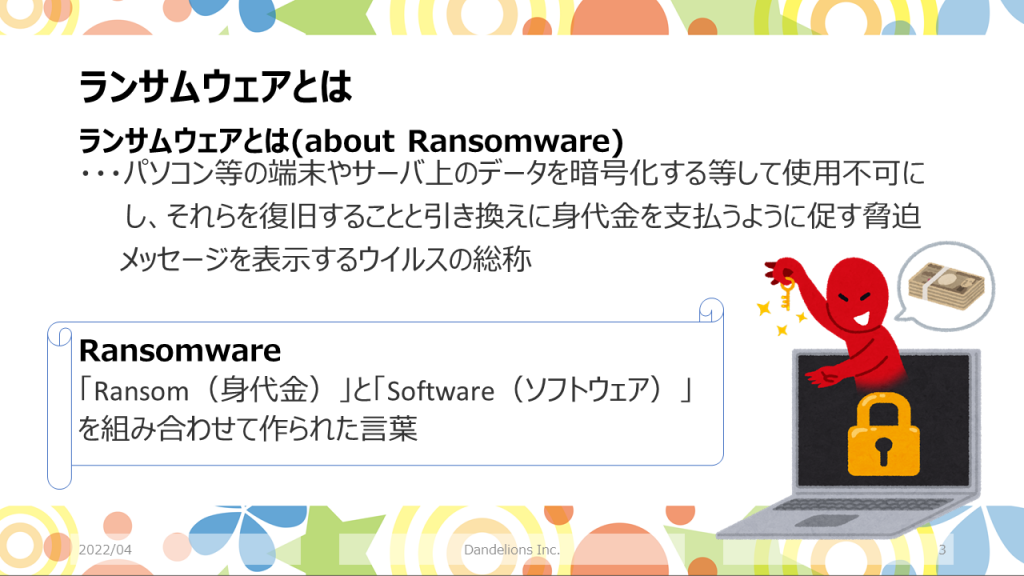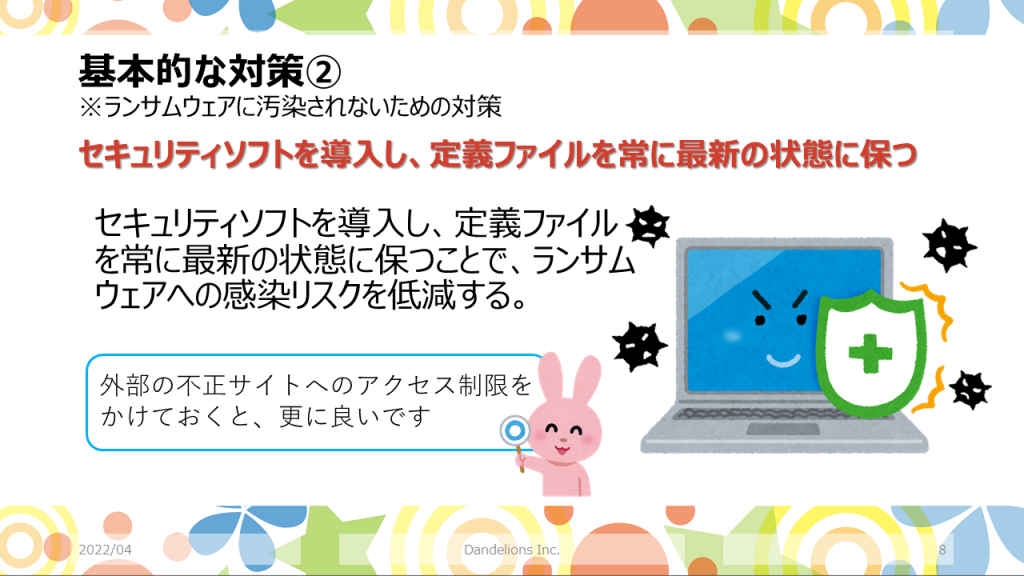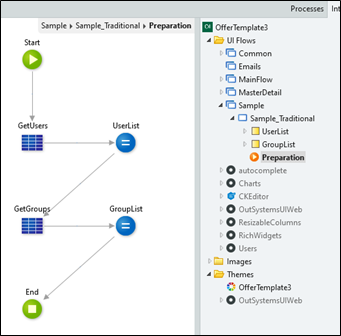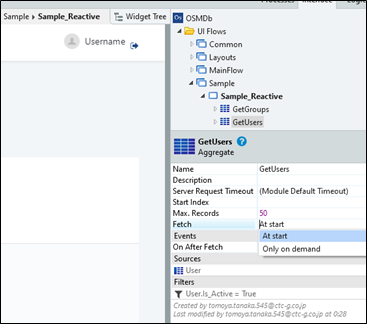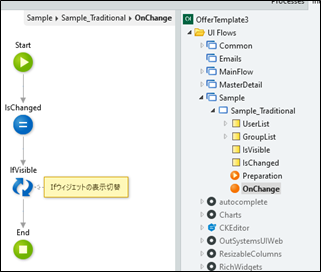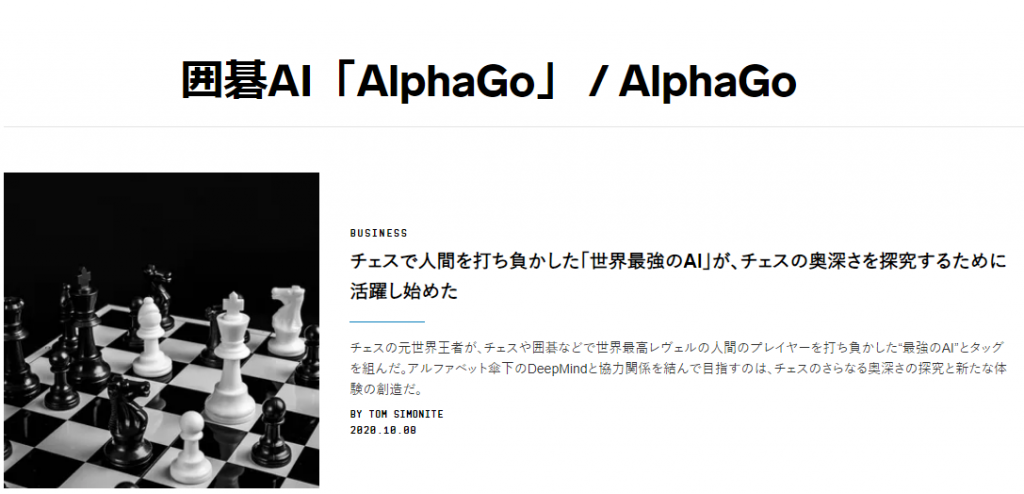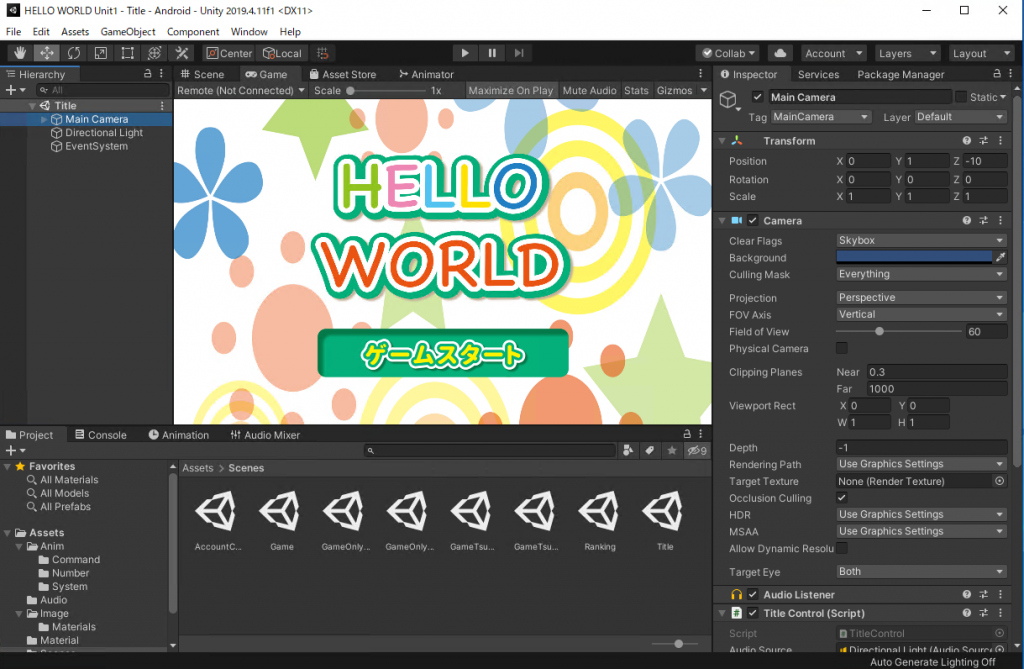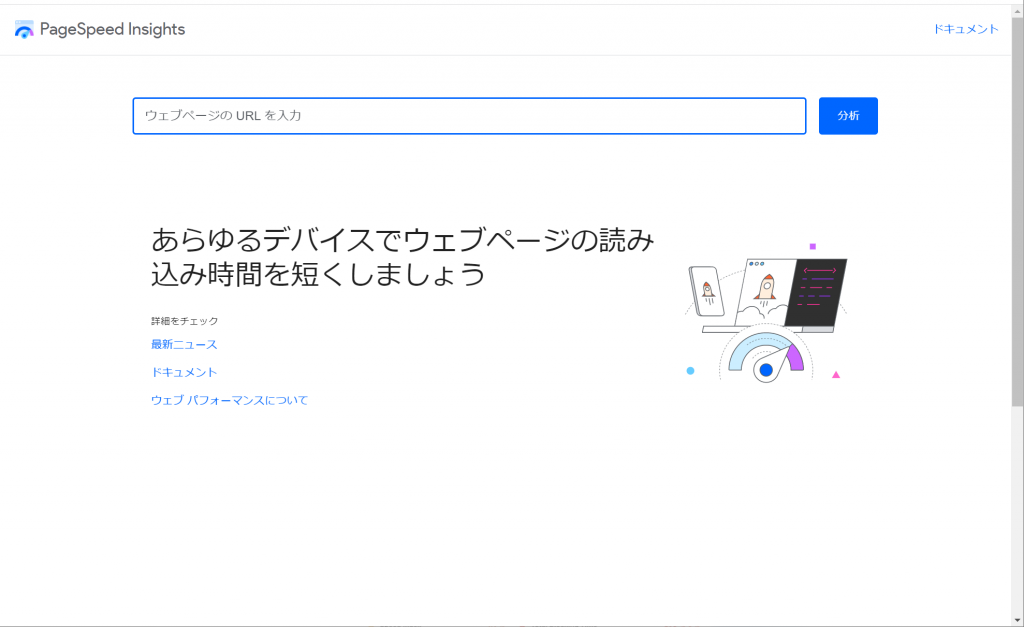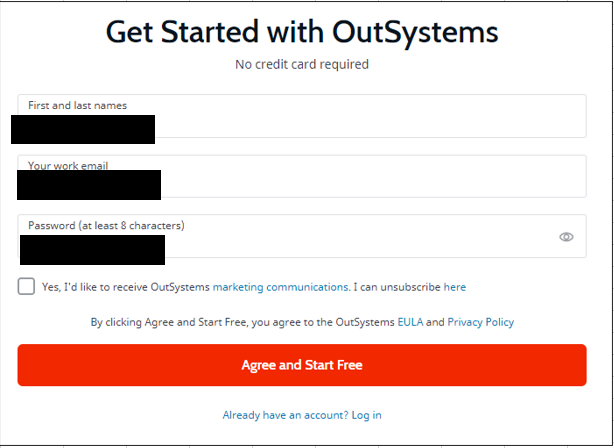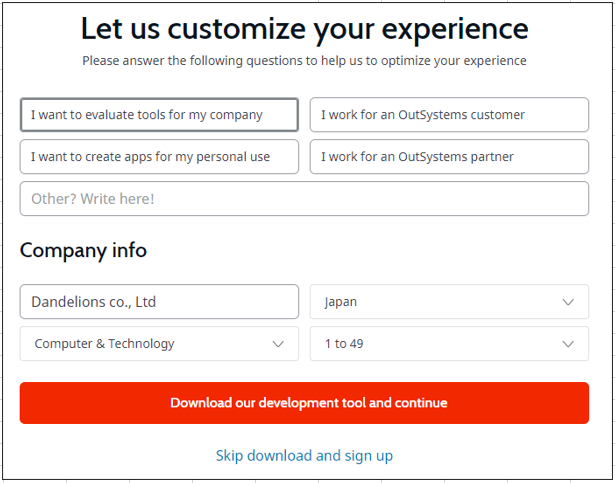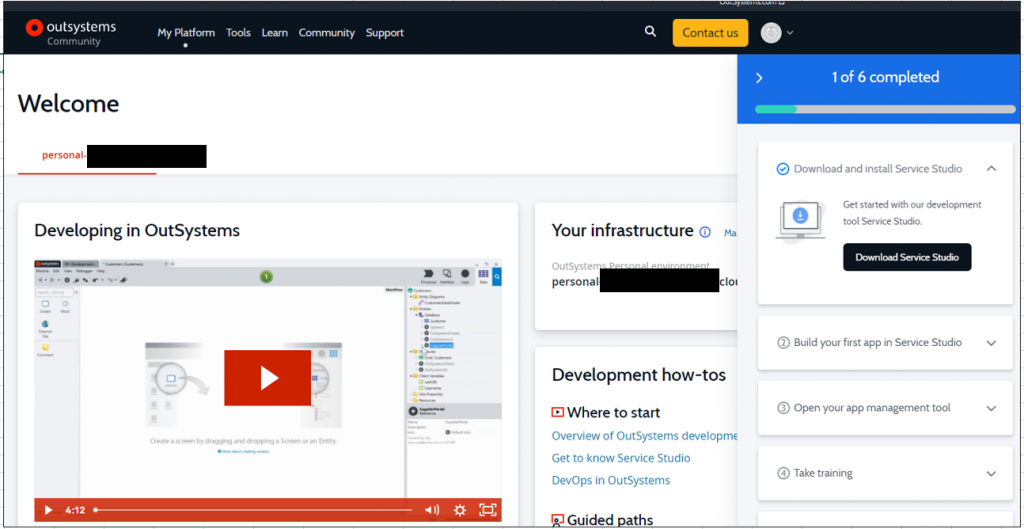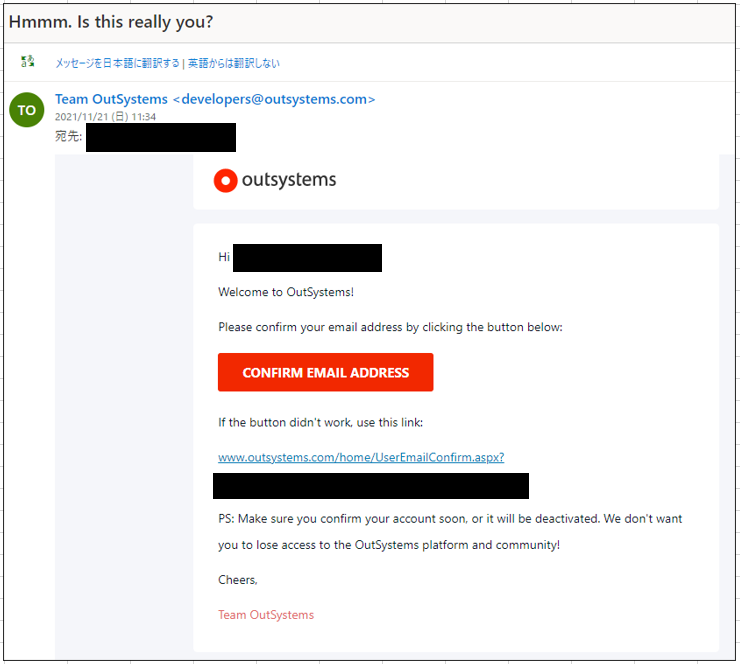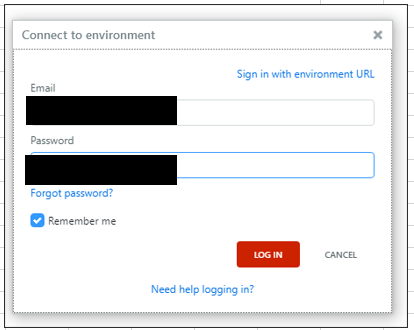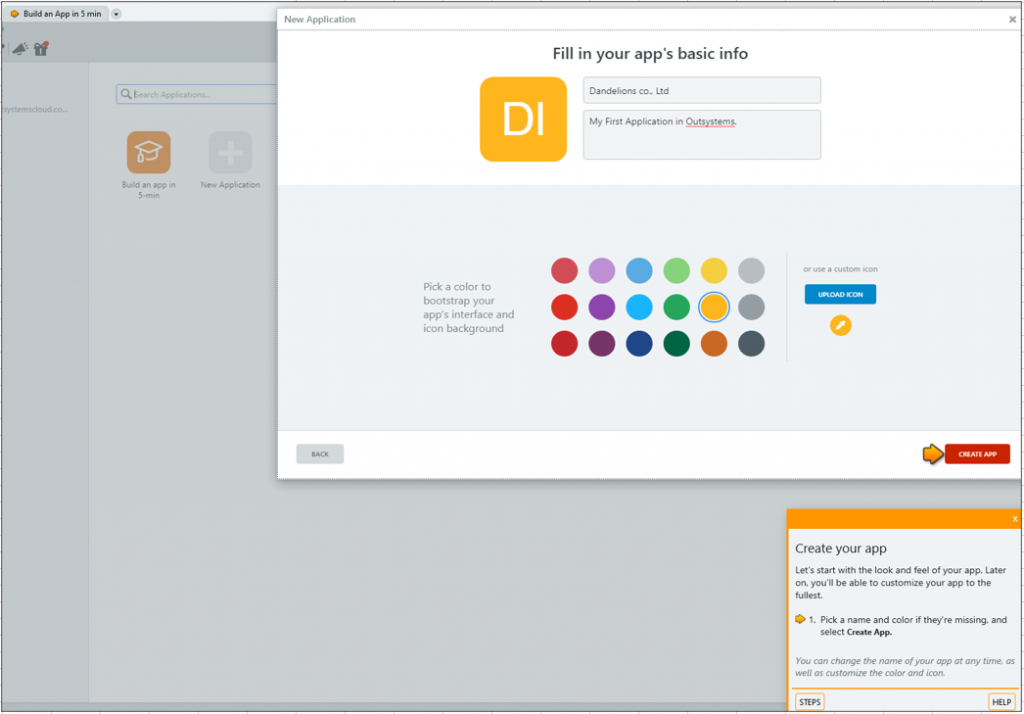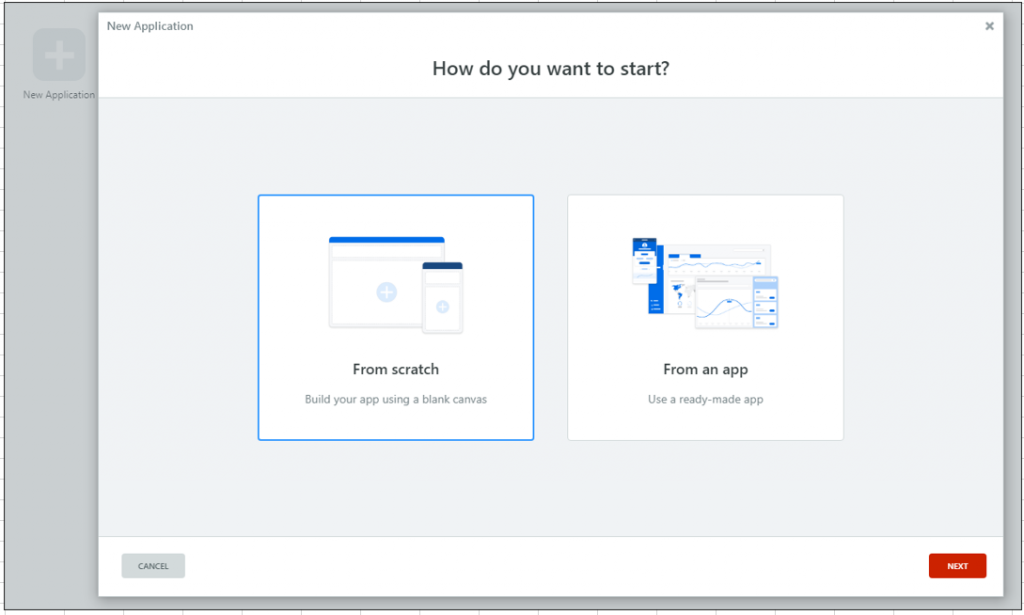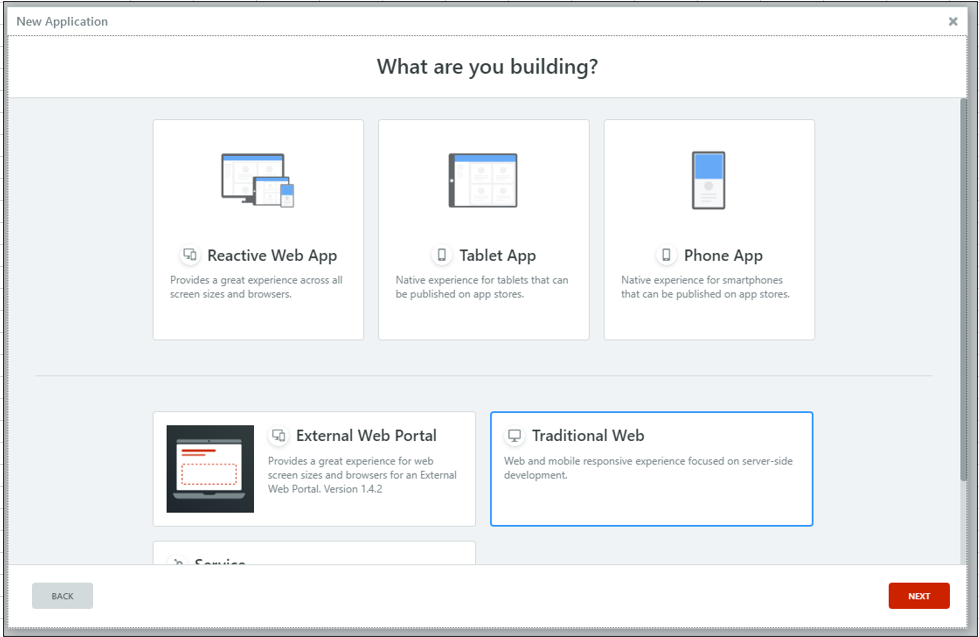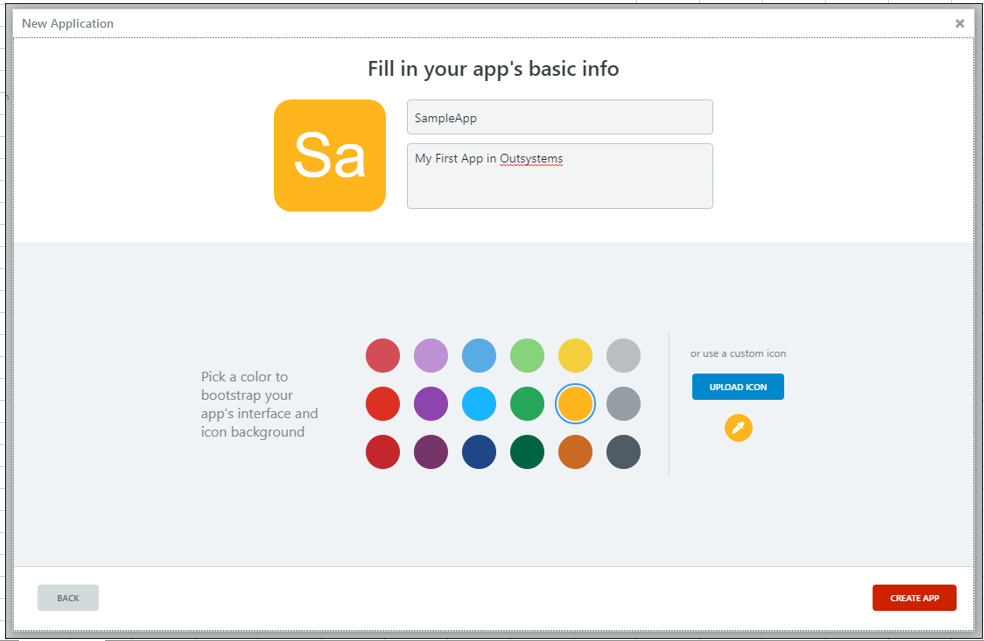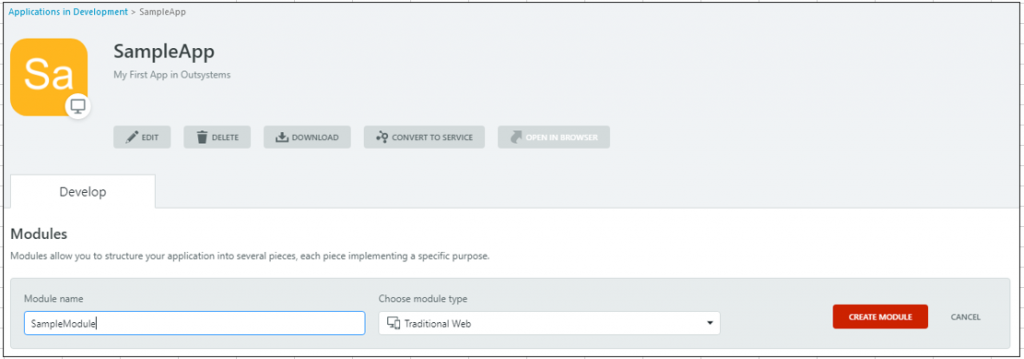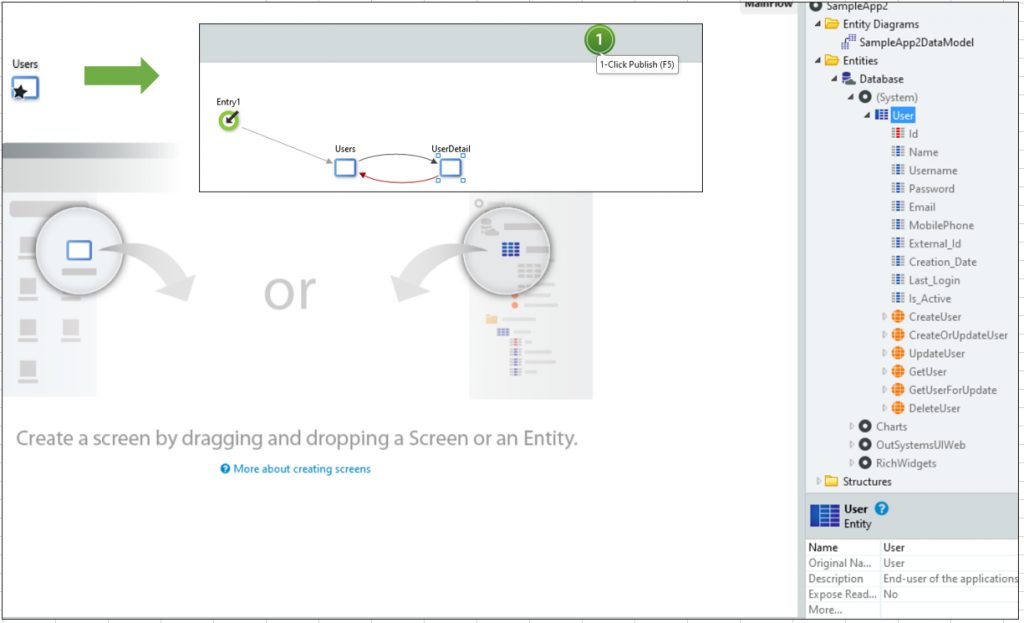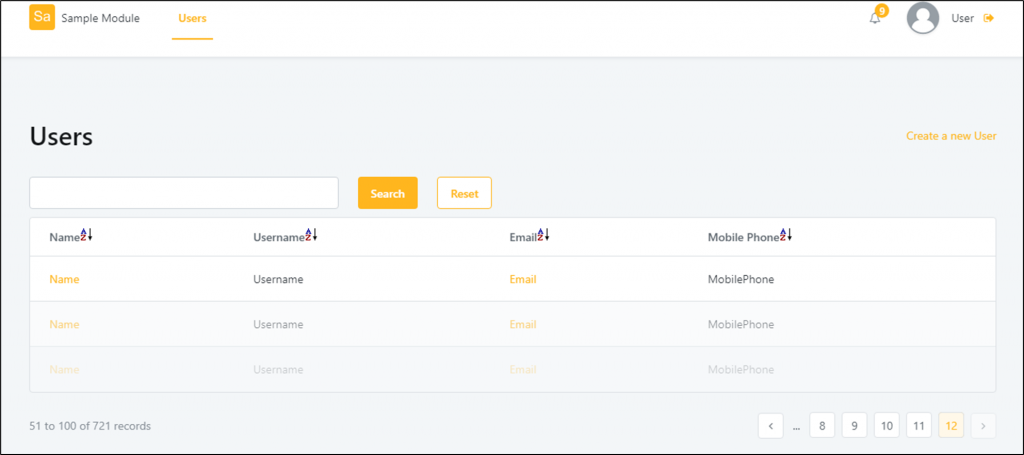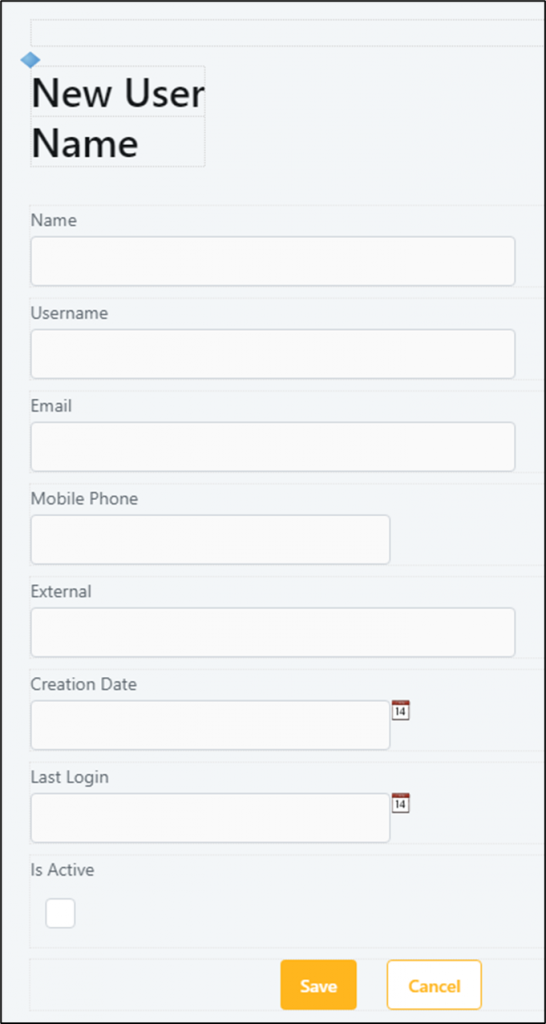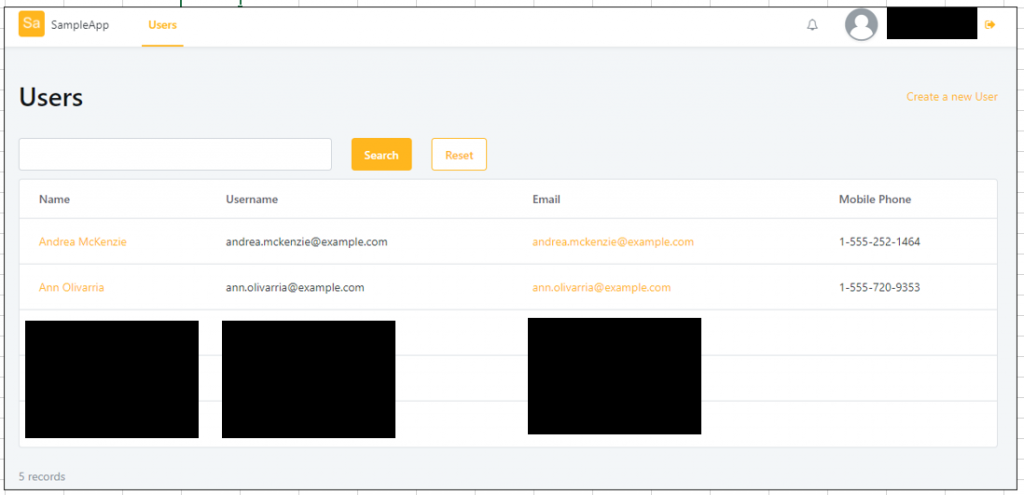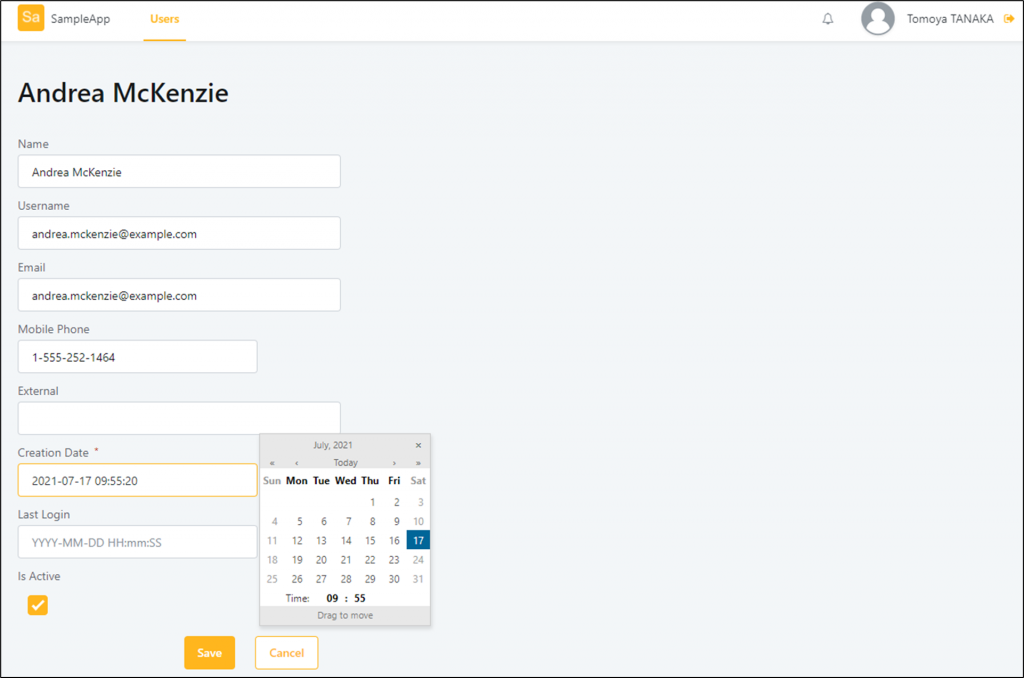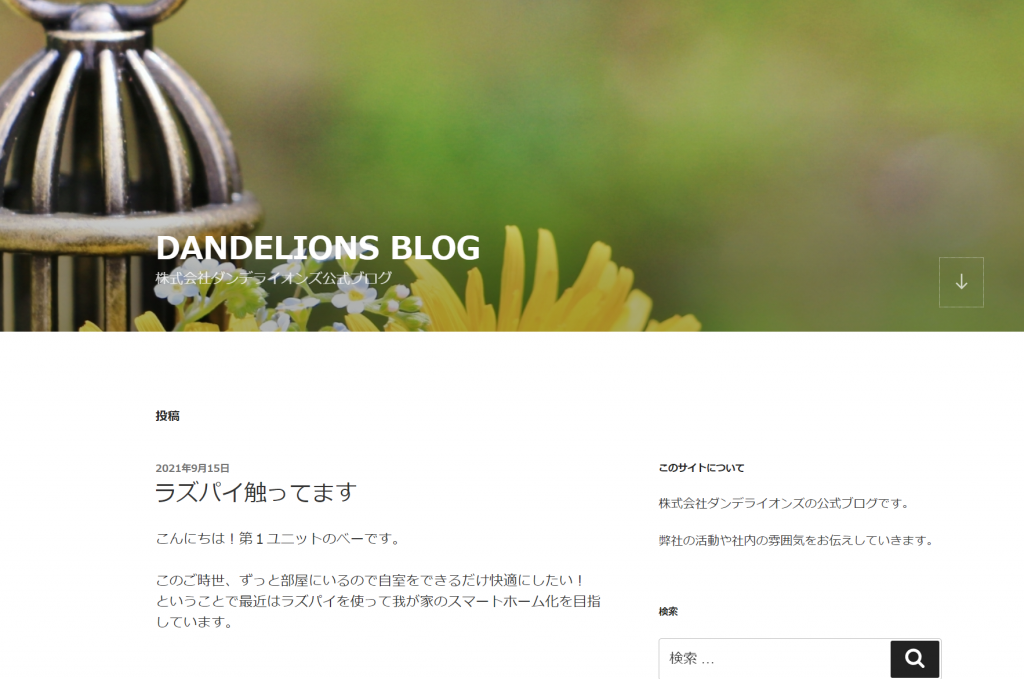技術者ブログと題して社員が日ごろ取り組んでいる学習内容を紹介します。
今回は、ローコード開発をテーマにしている第2ユニットです。
今回のテーマ『RPA(Power Automate Desktop)について』
第2ユニットではRPAツールとして「WorkFusion:RPA Express」を利用しておりましたが、
2020年4月より提供することをやめてしまったため、すでにダウンロードができなくなっているようです。
良い機会であるため、そのほかのRPAツールを触ってみようと思います。
今回検証を行う対象としてはWindowsが提供している「Power Automate Desktop」とします!
【Power Automate Desktopの概要】
Microsoft社が提供するMicrosoft 365アプリケーションの1つです。
「Power Automate Desktop」はプロセスの自動化を実現するRPAツールで、
ローカルアプリケーションの自動化、Webアプリケーションの自動化を行うことができます。
「Windows 10 以降のOS」で「Microsoft アカウント利用時」にかぎり利用可能。
【特徴(できること)】
Power Automate Desktopが行えるアクションは400種類以上です。
WEBアプリに対しては、データ抽出や、フォーム入力、クリックなどを行うことができます。他にもデスクトップ上での、ウィンドウのUI要素のクリック、データ抽出といったアクションもあります。
また、条件分岐も行うことができ、細かなシナリオを作成することが可能です。
Webページ操作を記録するWebレコーダーと、それ以外の操作を記録するデスクトップレコーダーの2つのレコーダー機能があります。
マウスもキーボードの動きも記録でき、記録中にブラウザとUIの自動化アクションの両方の生成が可能です。プログラミングが未経験の方でもPC作業を自動化させることができます。
【特徴(できないこと)】
日時を決めて実行するスケジュール実行や、一定のトリガーを設定して実行するトリガー実行を行うことができません。
遠隔操作でフローをコントロールできないので、出先などでは作業を行うことができません。
Windows 10より無償版が提供されるようになりました。Windows 10以前の作業環境は自動化できないので注意する必要があります。
【実際にインストールしてみた】
Microsoftアカウントを保持してさえいれば、下記サイトからインストーラをダウンロードして実行するだけなので、非常に簡単です。
URL:https://docs.microsoft.com/en-us/power-automate/desktop-flows/install


インストール後にサインイン画面が表示されるので、ここでMicrosoftアカウントを入力すれば利用可能となります!
※Windows 11 からはOSの一部として組み込まれているため、すぐに利用可能


今回は「Power Automate Desktop」の紹介とインストールまでを説明しました。
無償版でも色々とRPA化することが可能だなと感じましたので、
次回は実際の使い方からどのように動作するかなどを具体的に紹介したいと思います。