技術者ブログとして日ごろ取り組んでいる学習内容をご紹介します。
今回は、ローコード開発をテーマにしている第2ユニットです。
今回のテーマ:『Advanced Excelを使ったExcel出力』
前回はBootStrapを使用してExcelファイルからOutSystemのEntityへデータ取り込みを行う手順をご紹介しましたが、
今回はOutSystems内にある画面データをExcelに出力する方法をご紹介します。
Advanced Excelとは?
OutSystemsに搭載されているForgeコンポーネントのひとつで、
Excelファイルの読み込み・出力、書式設定、グラフ作成等もできるツールです。
Advanced Excel のインストール
Service Studioを起動しBrowse Forgeより”Advanced Excel”で検索してインストールを行います。
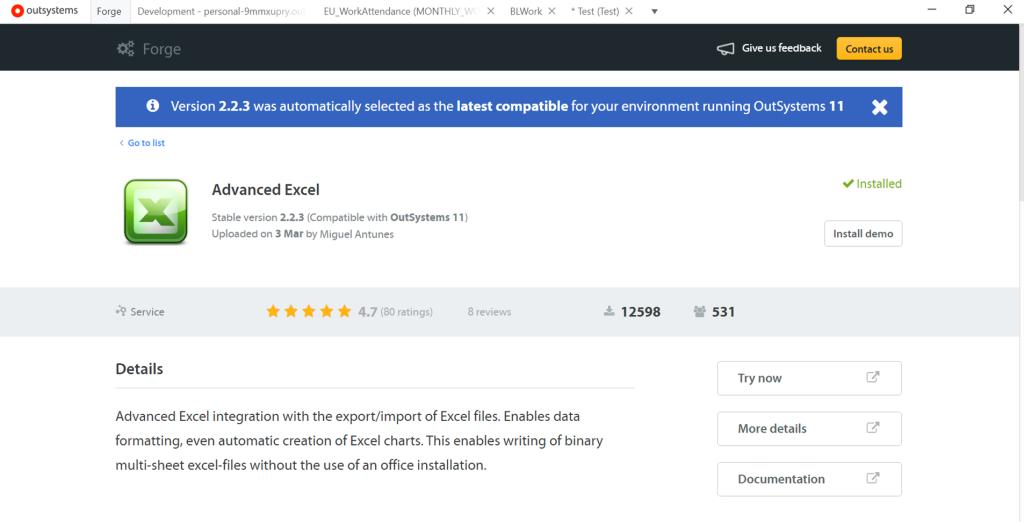
モジュールへの参照追加
利用したいモジュールを開き、Manage Dependencies(CTRL+Q)よりAdvanced Excelの要素を必要な分選択しApplyボタンをクリックします。
(今回はWorkbook_Open_BinaryData、WorkSheet_Select、Cell_Write、Workbook_Get_BinaryData、Workbook_Closeを選択しました)
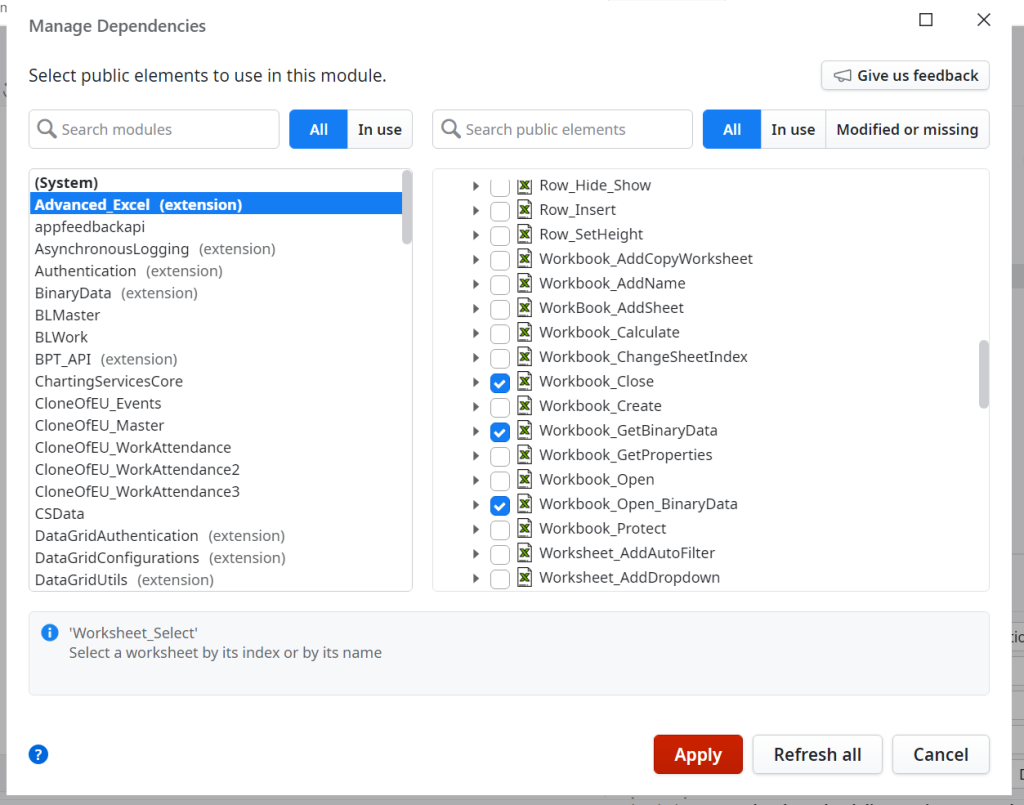
各要素の説明は以下の通りです。
・Workbook_Open_BinaryData …BinaryData型でResource内に配置したExcelを指定しワークブックを開きます
・WorkSheet_Select …ワークブック内のシートを指定します
・Cell_Write…セルを指定し値を書き込みます
・Workbook_Get_BinaryData…ダウンロード用にBinaryData型でExcelファイルデータを取得します
・Workbook_Close…作成したExcelファイルをメモリから解放します
出力用のExcelテンプレートを配置
今回は以下のようなテスト用メンバー表のExcelテンプレートにデータを出力していきます。
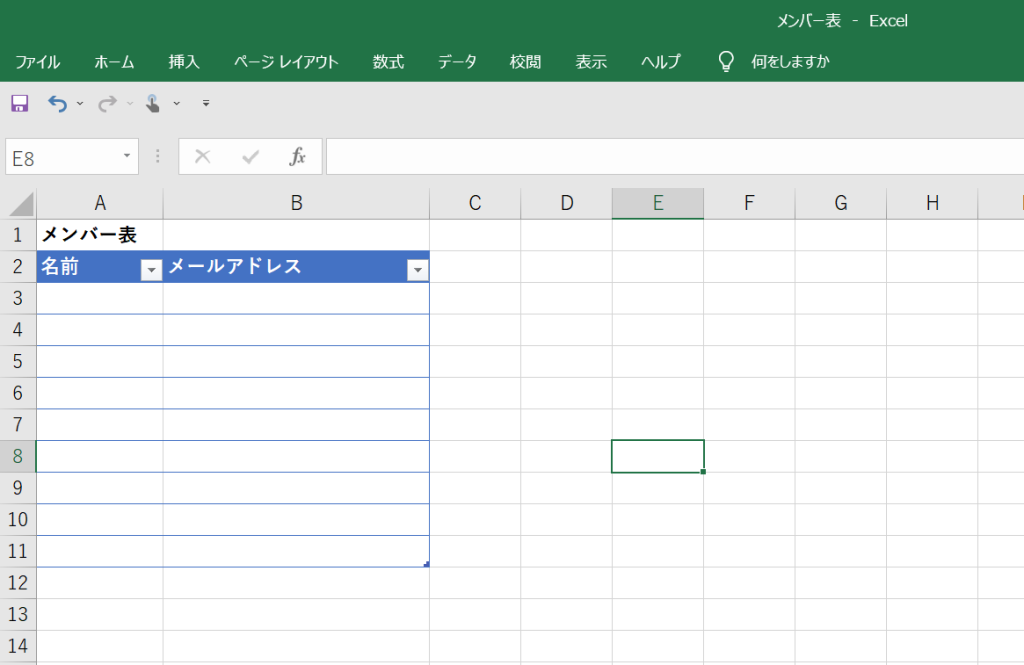
モジュールのDataタブ内にあるResourceに用意したテンプレートをインポートします。
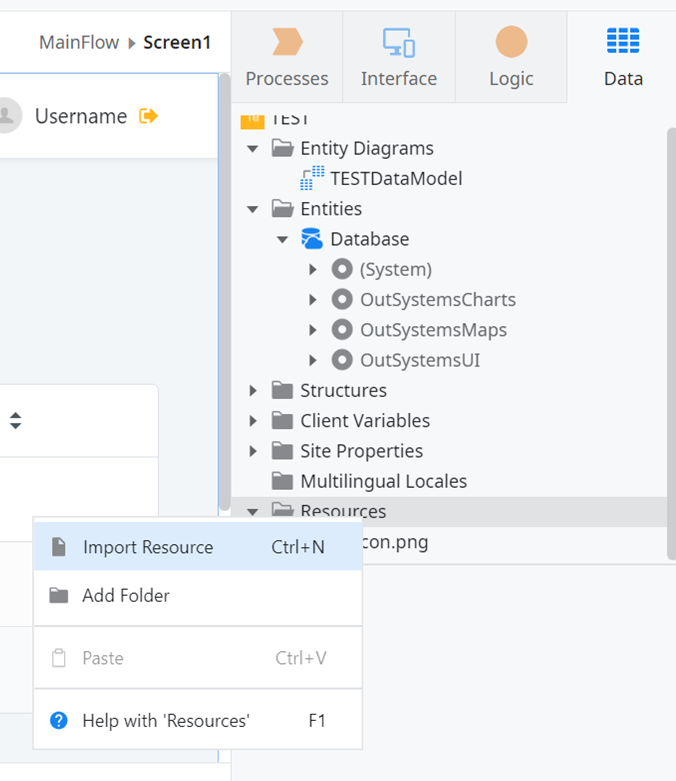
Excel出力用のSever Actionの作成
今回はメンバー表とExcel出力用に出力ボタンが表示されている画面を作成しました。
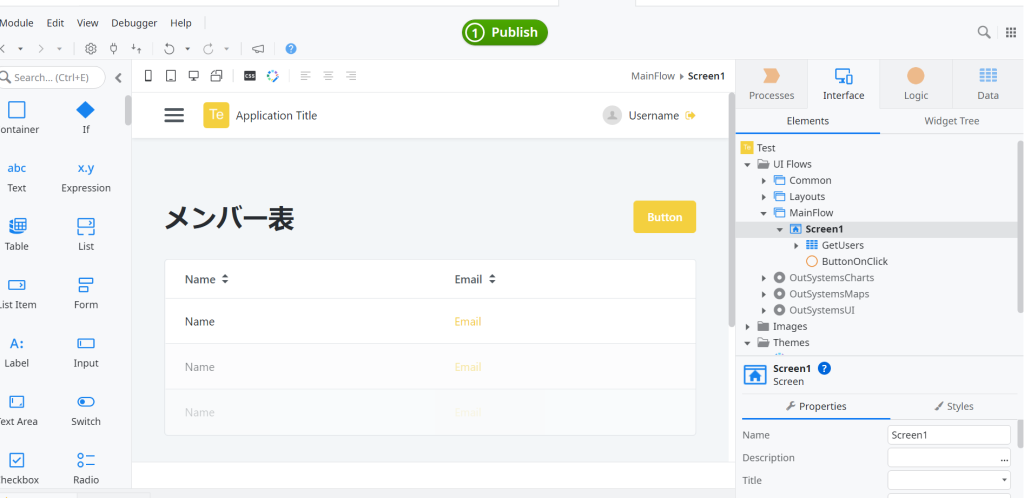
以下のようなExcel出力用のSever Actionを作成します。
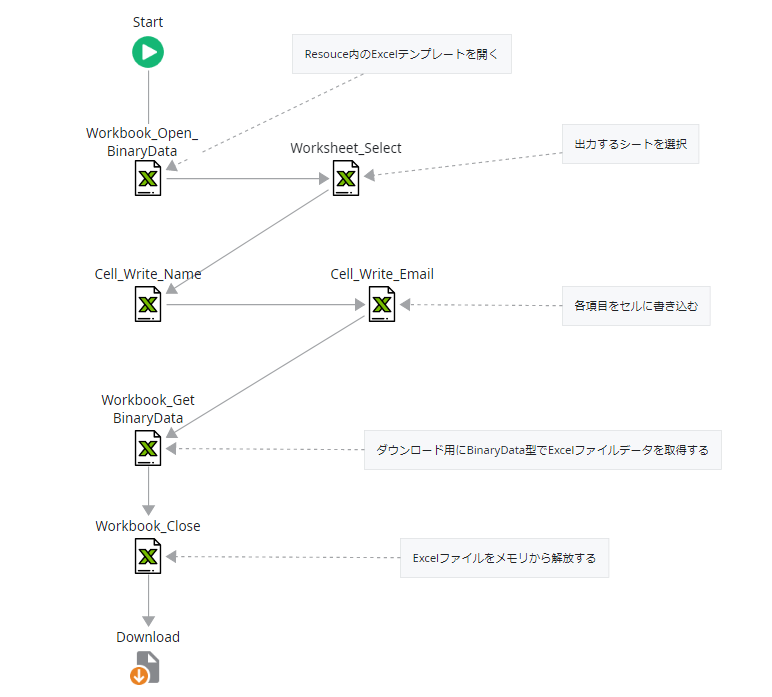
各アクションのプロパティは以下の通りです。
・Workbook_Open_BinaryData…Action>BinaryDataにResourceで配置したExcelテンプレートファイルを選択します。
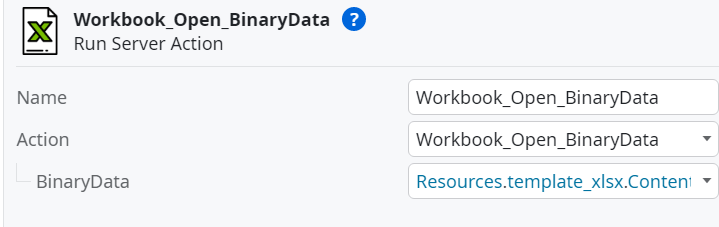
・WorkSheet_Select…Action内でWorkbookを指定、Workbook内のシートの指定をindexかシート名で選択できます。
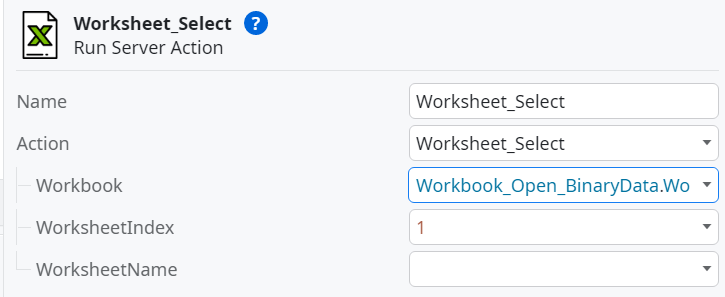
・Cell_Write…CellRow/CellColumnにそれぞれ出力するセルの行/列番号を、CellValue/CellTypeに出力内容/タイプを入力します。
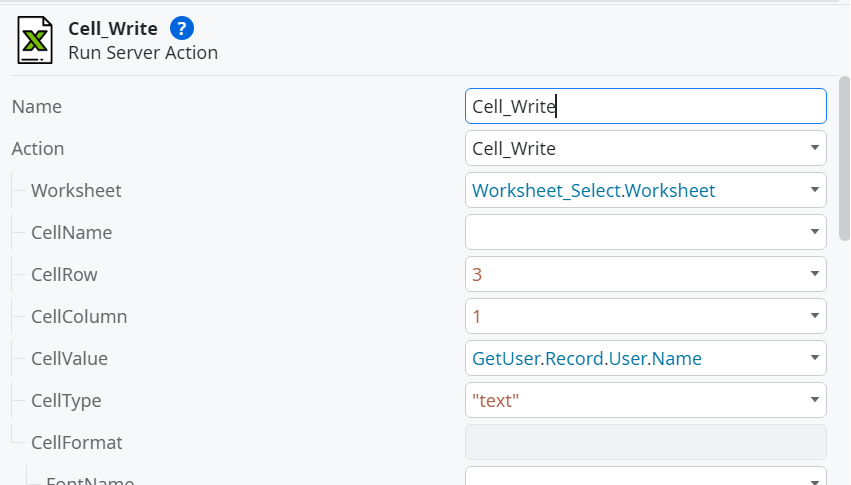
・Workbook_Get_BinaryData…取得するWorkbookを選択します。

・Workbook_Close…閉じるWorkbookを選択します。
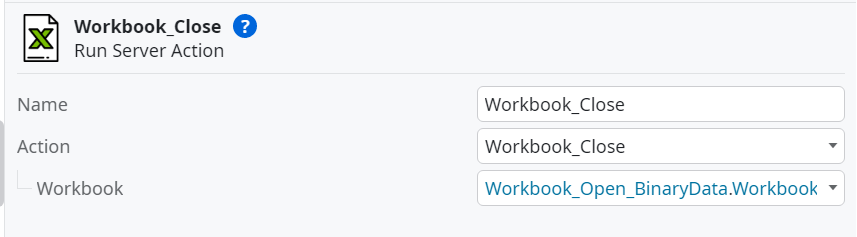
画面上のボタンが押下されるとメンバー表が自動で出力されるようになりました。
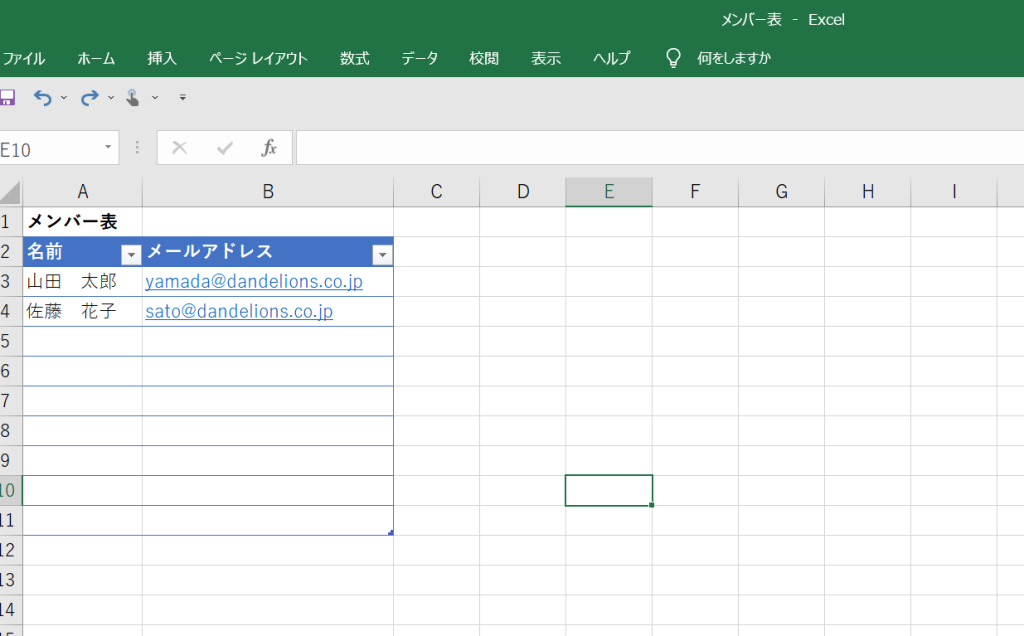
注意事項
・Workbook_Closeは忘れずに
OutSystemsドキュメントでは、Excelファイル操作が終了したら必ずCloseするようにとあります。OutSystemsでは自動的にメモリを開放する仕組みがないので、操作が終了したらWorkbook_Closeをしてメモリを開放するようにしてください。
・シート番号やExcel行/列番号は1始まり
WorkSheet_Select でシート番号を指定したり、Cell_Writeで行/列番号を指定したりする際に起点のシート番号や行/列番号は0ではなく1になりますのでご注意ください。
まとめ
今回はAdvanced Excelを使ってOutSystemsからExcelファイルを出力する方法をご紹介いたしました。
前回のBootStrapに加えて、Outsystems上で取り扱っているデータを外部出力したい場面で活用できる機能かと思います。
第2ユニットではこれからもOutSystemsなどのローコードツールを使った技術者ブログを展開していきますのでお楽しみに。
