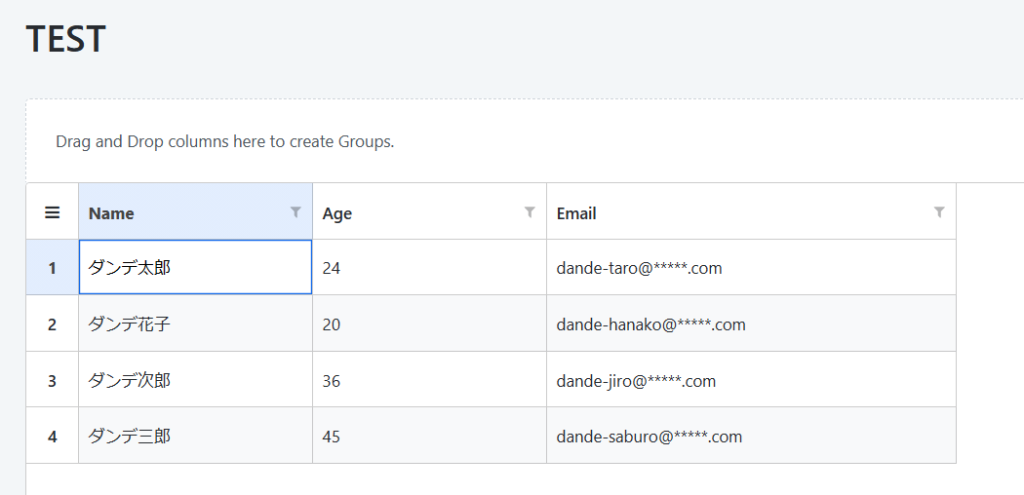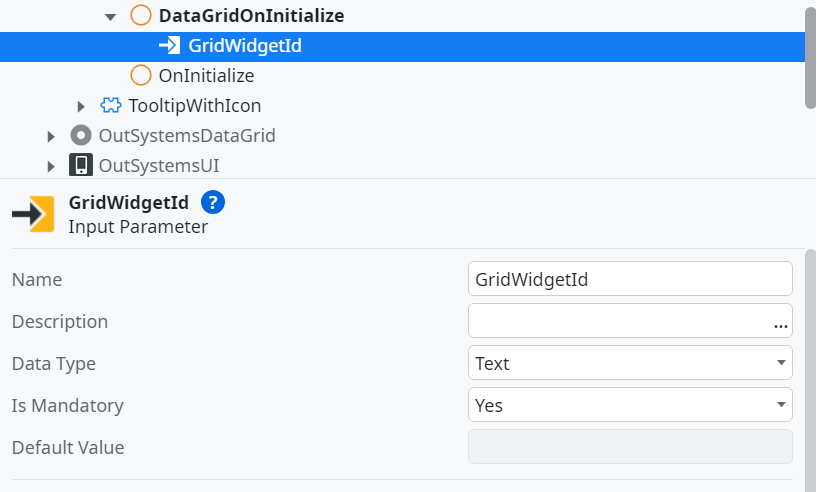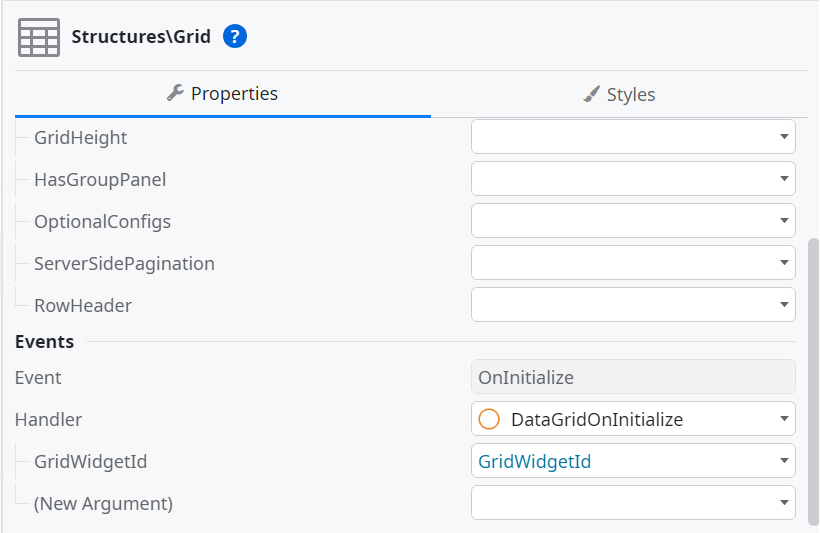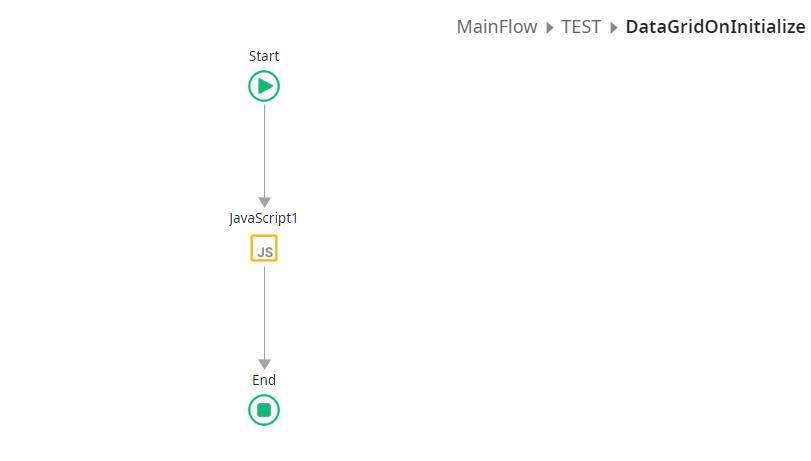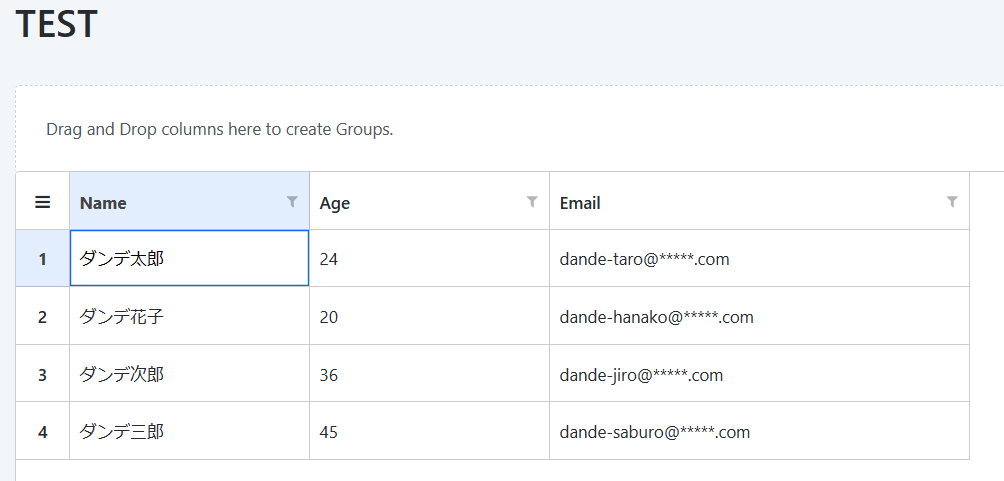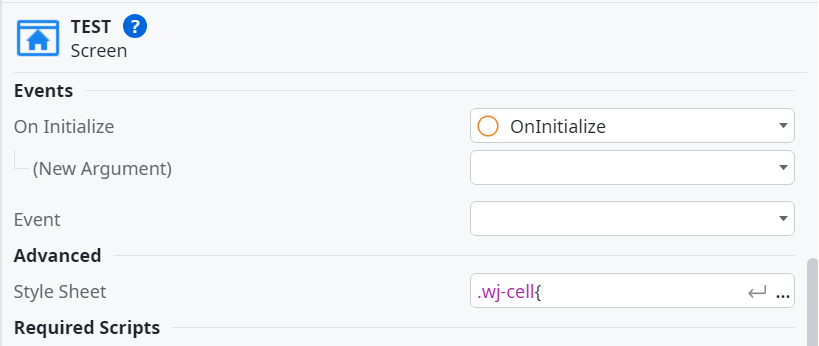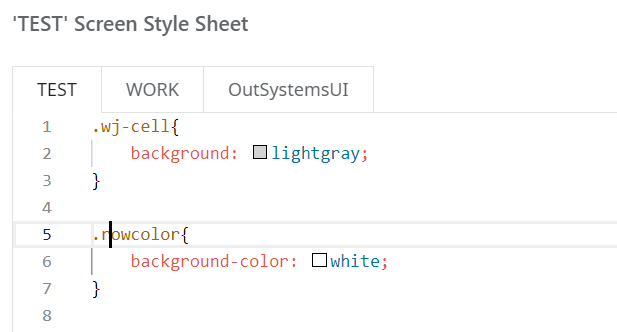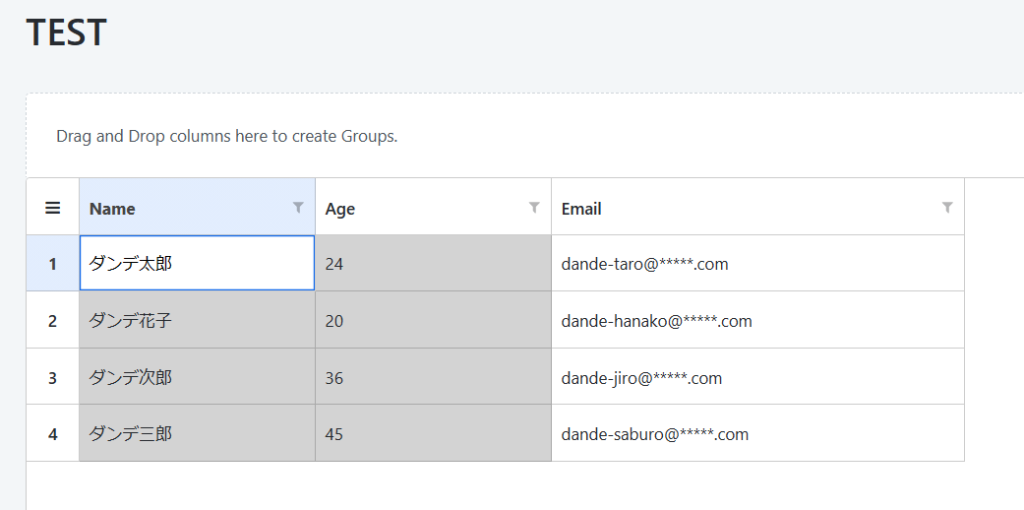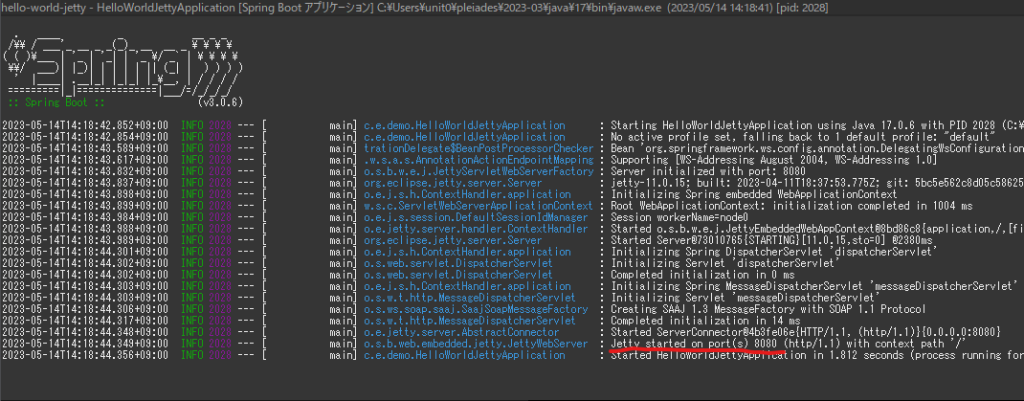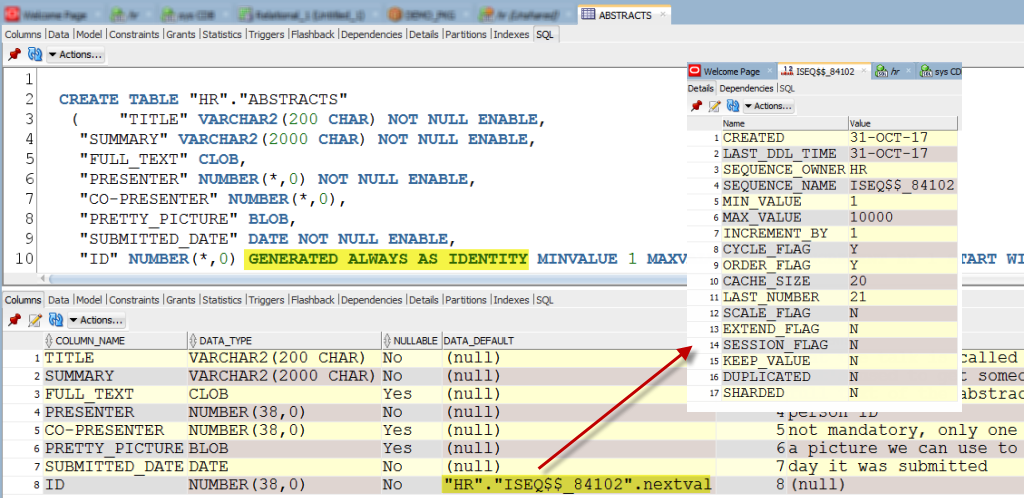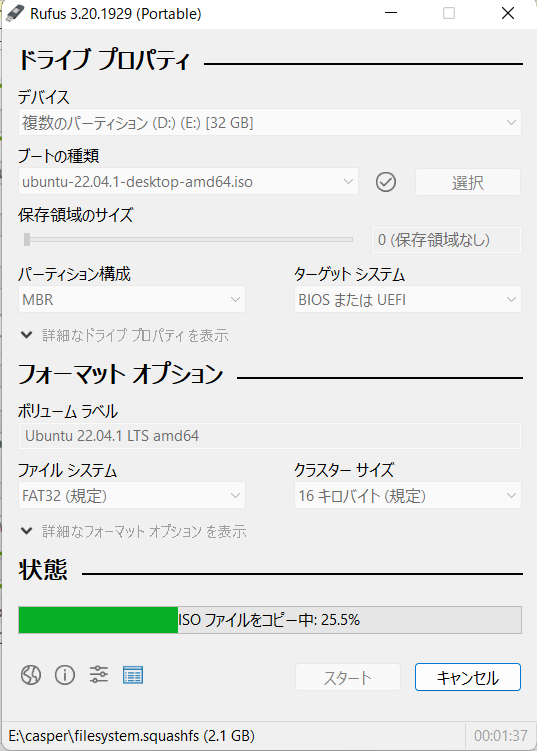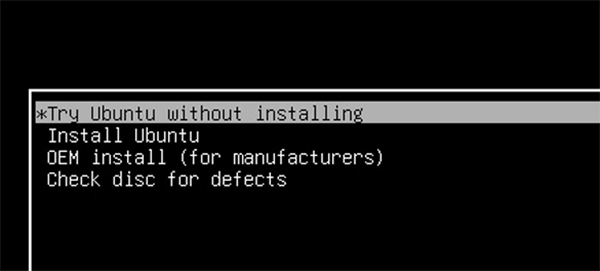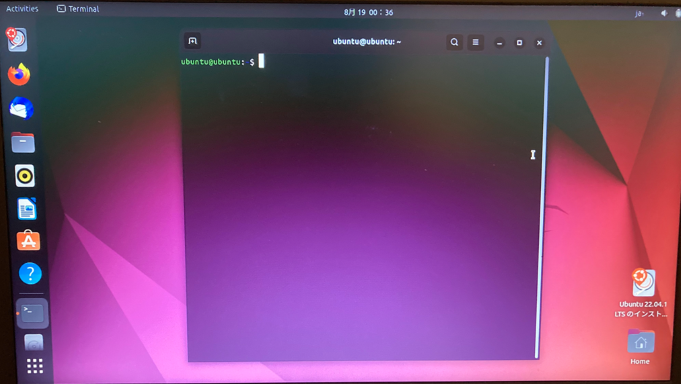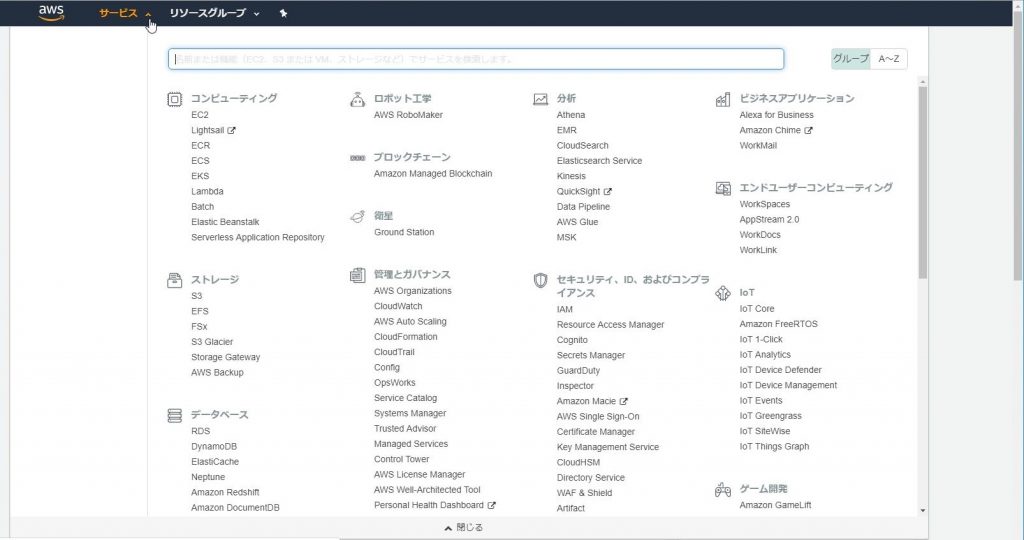技術者ブログとして日ごろ取り組んでいる学習内容をご紹介します。
今回はインフラをテーマにしている第3ユニットです。
今回は、社内サーバのファイルを自動でバックアップする方法となります。
普通にバックアップするならば、外付けのディスクに毎日ファイルをコピーすればよいのですが、 ランサムウェア対策として、2つの外付けディスクに交互にバックアップすることにしました。
最初は、外付けディスクを毎日手作業で、サーバにつないでバックアップしていたのですが、 なんとか自動化できないかと考え、パワーシェルによるスクリプトにして、 毎日スケジュール実行することができるようになりました。
事前作業
あらかじめ2つのディスクを接続し、UドライブとWドライブの名前にしておきますが、 認識できないように、ドライブは無効としておきます。
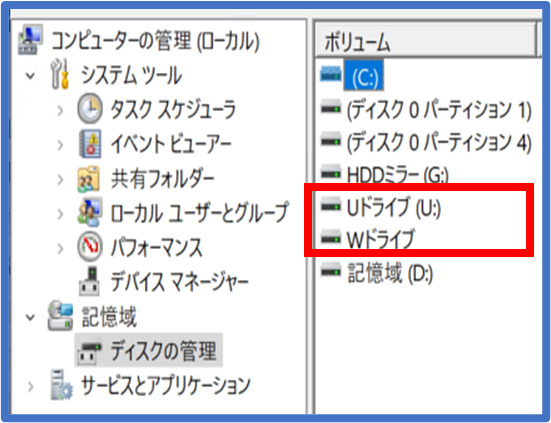
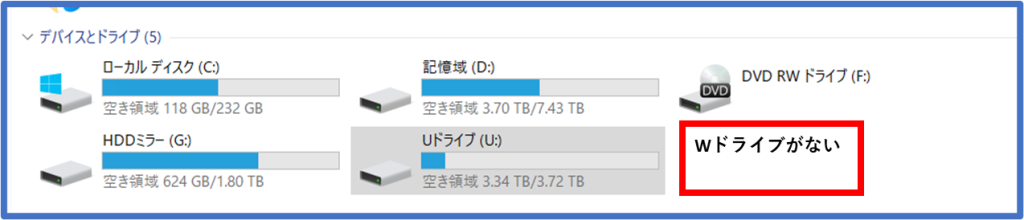
バックアップするドライブを切り替えるパワーシェル抜粋
以下のようなパワーシェルを用意し、ドライブを切り替えファイルをバックアップします。
###########################################################################################
# 定数宣言
###########################################################################################
$DiskNumber_U = 9 #バックアップ先のディスク番号1(Uドライブ)
$DiskNumber_W = 10 #バックアップ先のディスク番号2(Wドライブ)
$DriveNumber_U = 2 #バックアップ先のパーティション番号1(Uドライブ)
$DriveNumber_W = 2 #バックアップ先のパーティション番号2(Wドライブ)
$CopyPath_U = "U:\" # バックアップ先のパス文字(U)
$CopyPath_W = "W:\" # バックアップ先のパス文字(W)
###########################################################################################
# バックアップするドライブを切り替える
# Uドライブ、Wドライブ
###########################################################################################
if ( (Get-Partition -DiskNumber $DiskNumber_U -PartitionNumber $DriveNumber_U).DriveLetter -eq "U" )
{
# Uドライブを未設定、Wドライブを設定に変更
Set-Partition -DiskNumber $DiskNumber_U -PartitionNumber $DriveNumber_U -IsHidden $True
Set-Partition -DiskNumber $DiskNumber_W -PartitionNumber $DriveNumber_W -IsHidden $False
} else {
# Uドライブを設定、Wドライブを未設定に変更
Set-Partition -DiskNumber $DiskNumber_U -PartitionNumber $DriveNumber_U -IsHidden $False
Set-Partition -DiskNumber $DiskNumber_W -PartitionNumber $DriveNumber_W -IsHidden $True
}
###########################################################################################
# バックアップ先のドライブのフォルダをすべて削除
###########################################################################################
try {
Get-ChildItem -Path $CopyPath_U | Remove-Item -Recurse
}Catch{
Get-ChildItem -Path $CopyPath_W | Remove-Item -Recurse
}
###########################################################################################
# ファイルコピー
###########################################################################################
try {
Copy-Item $ExportPath $CopyPath_U -Force -Recurse
}Catch{
Copy-Item $ExportPath $CopyPath_W -Force -Recurse
}
以上となります。
次回の技術者ブログをお楽しみに。