技術者ブログとして日ごろ取り組んでいる学習内容をご紹介します。
今回は、ローコード開発をテーマにしている第2ユニットです。
今回のテーマ:『Forge開発方式の紹介』
Forgeとは?
OutSystemsのForgeは、コミュニティメンバーが開発した、OutSystems用のソフトウェアを他のコミュニティメンバーに簡単に共有できるオンラインリポジトリです。
「OutSystemsに追加できる便利なプログラム」のことです。
・OutSystemsを使っている人たちが作成したソフトウェア
・OutSystemsの標準機能ではできないことを実現するためのソフトウェア
・オープンソースなので無料
という利用者にとってはありがたい存在、それが「Forge」です。
Forgeの信頼性
Forgeには信頼性を示すためのアイコンが表示されています。信頼性にはレベルが3つあります。まず1つ目は、下図のように赤い印がついたものです。これはOutSystems社がサポートしているForgeです。
OutSystems社がサポートしているので、Service Stduioのバージョンが上がっても継続して使用できるようアップデートされることが予想されます。
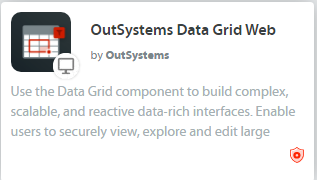
次に、2つ目が以下の画像のように右下に緑の印がついたもの。
これはOutSystems社が「信頼しています」と保証したものにつけられます。
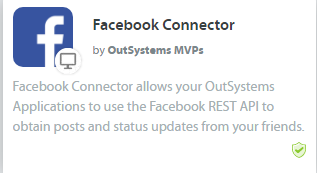
3つ目は、印がまったくついていないものです。
OutSystems社からサポートも保証もされていないものであるため、利用する際には注意が必要です。

Forgeをインストールする方法
「Webページから検索し、Service Studioにインストールする」方法と
「Service Studioから検索してインストールする」方法とがあります。
ここでは両方の検索方法と違いについて説明します。
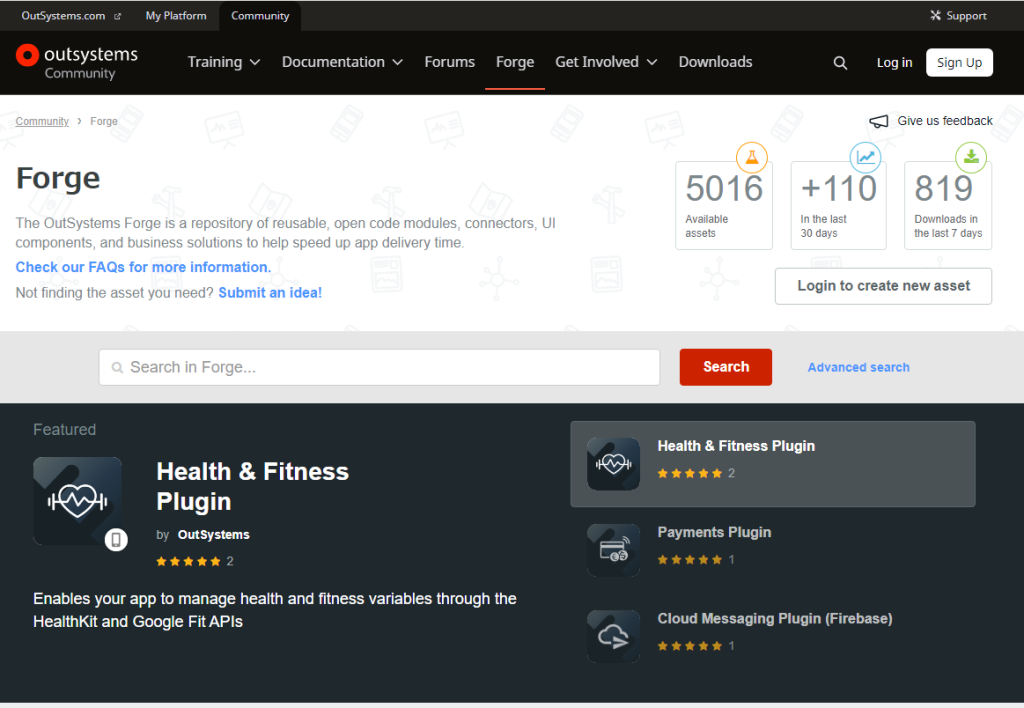
Webページから検索してインストール
WebページからForgeを探すには以下のリンク先から検索することができます。
「Search in Forge…」の検索用テキストエリアから使用したいワードを入力して探すことができます。
https://www.outsystems.com/forge/

Service StudioからForgeを検索してインストールする方法
次Service Studioを開き、画面左上のタブ「Forge」をクリックします。
すると先ほどのWeb版と同様の画面が現れます。
あとは、Webページの場合と同様に、キーワードを入力することでForgeを探すことが出来ます。
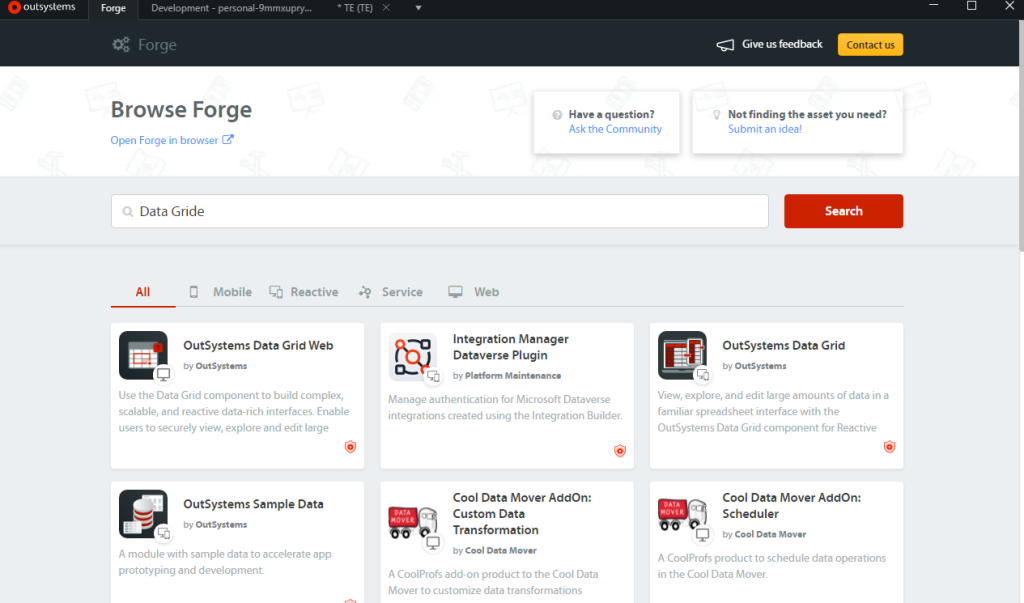
それでは、実際にやってみましょう。
今回はData Grid 用のForgeを探してみます。
検索ワードは「Data Grid 」と入力し、「SEARCH」ボタンをクリックします。検索結果の中から、今回は「Data GridSample」というForgeをインストールすることにします。
対象のForgeのページに移り、右上の「DOWNLOAD」ボタンをクリックすると確認メッセージが表示されます。問題なければ一番下の「INSTALL IN DEVELOPENT ENVIRONMENT」ボタンをクリックします。
Service Studioが起動し、対象のForgeをインストールするための画面が開きます。
画面右上の「INSTALL」ボタンをクリックすることでこのForgeをインストールすると自身のService Studio上に対象のForgeが追加されます。
これでForgeのインストールは完了です。

まとめ
以上、簡単ではありますが、Forgeとインストールして使えるまでの流れを紹介しました。
また、開発時間の短縮により、ユーザーにとっても使い勝手が向上していることがわかると思います。
今後、アプリを作る上でForgeが重要になる可能性もあるので要注目です。
