技術者ブログと題して社員が日ごろ取り組んでいる学習内容を紹介します。
今回は、ローコード開発をテーマにしている第2ユニットです。
今回のテーマ『RPA(Excel操作)について』
前回のブログ「RPA(基本操作)」にて、基本的な操作を紹介しましたので、今回は基本操作に加えてExcel操作をどのように行うのかを実際の画面と動作を合わせて紹介させていただきます。
業務をRPAで自動化するにあたり、ファイルで資料を作成したり、管理しているファイルを更新したりとExcelを扱うことが多くなるため、ご参考にしていただければと思います。
【Excel操作の紹介】
「RPA Express」で行えるExcel操作は下記になります
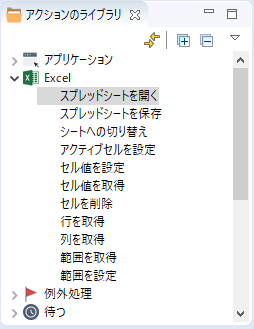
・スプレッドシートを開く:指定したExcelファイルを開く
・スプレッドシートを保存:現在開いているExcelファイルを保存
・シートへの切り替え:Excelファイル内の指定したシートを開く
・アクティブセルを設定:指定したセルにフォーカス
・セル値を設定:指定したセルに値を設定
・セル値を取得:指定したセルの内容を取得
・セル値を削除:指定したセルの内容を削除
・行を取得:指定した行にあるセル値をListで取得
・列を取得:指定した列にあるセル値をListで取得
・範囲を取得:指定した範囲にあるセル値をTableで取得
・範囲を設定:セルの範囲を設定
【実際にやってみた】
Excel操作で行えることを利用して簡単なサンプルを作成します。
今回はExcelで管理している「社員一覧情報」を利用して決まったExcelフォーマットに情報を反映するまでをRPAで自動的に行ってみます。
※社員一覧情報と出力フォーマットを用意しておく
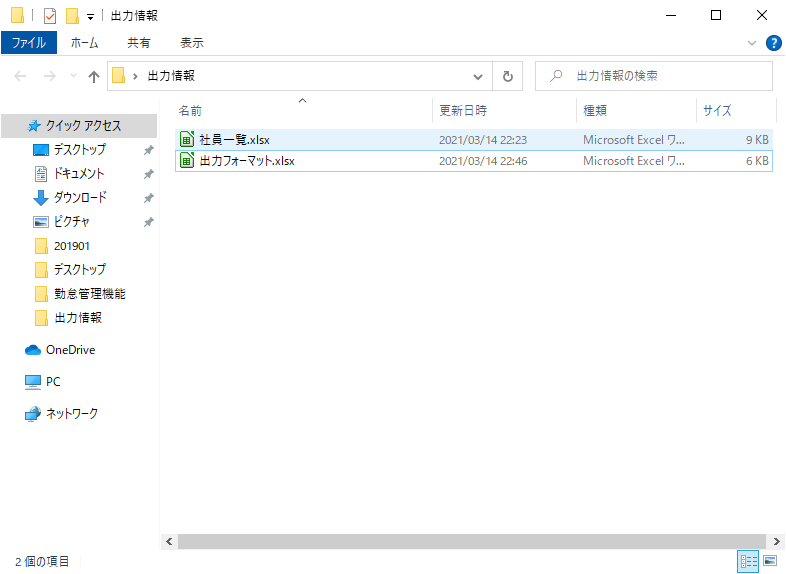
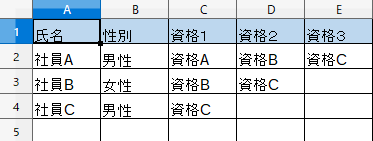
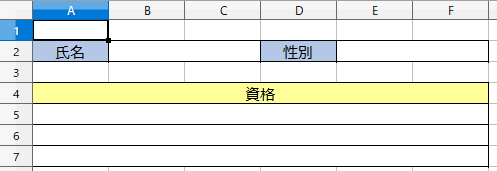
手順1:社員一覧情報ファイルを起動し、申請書に必要な情報を取得
社員一覧情報が保存されているフォルダから指定のファイルを開く
・画面左側の「スプレッドシートを開く」をマウスで選択し、画面中央付近にドラッグ
・ドラッグした「スプレッドシートを開く」をクリックする。※右側に入力項目が表示される
・「スプレッドシートを開く」設定から開きたいファイルパスの設定を行う
・範囲を取得で氏名・性別・資格1~3を「Recorder Variables」のテーブル型に格納
※テーブル型で格納しておくことで、取得した範囲を行列でデータが格納される


手順2:出力フォーマットを開き、取得した情報を申請書に設定
・「スプレッドシートを開く」から開きたいファイルパスの設定を行う
・取得した情報の行に対して、列情報をループしながら各設定を行う
氏名は1列目、性別は2列目、資格は3列目~最後で設定


手順3:申請書情報の氏名をファイル名にして、ファイルを保存
・取得した情報に行に対してループしながらファイルを保存
・新しいファイルとして保存を選択し、氏名をファイル名として保存
※${}を指定することで変数を使用することが可能

上記のレコーディングが完了したところで、実際に動作を確認します。
動作を確認するためには「レコーディングを再生」をクリック。


【まとめ】
基本操作と同様にExcel操作に関しても、出力したい情報等が決まっていれば非常に単純に自動化することが可能であると理解することができました。
定期的に発生する業務などは、ある程度自動化することで作業負荷を軽減させることができそうなので、RPAで行えることを組み合わせて、作業を効率化を目指したいですね。
次回はRPAで利用できる機能を組み合わせて作成した機能を紹介したいと思います。
